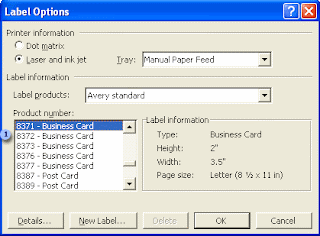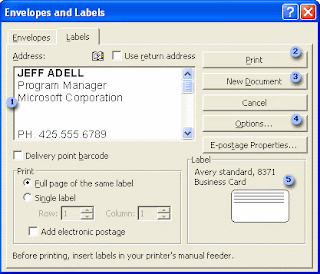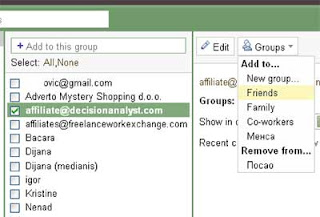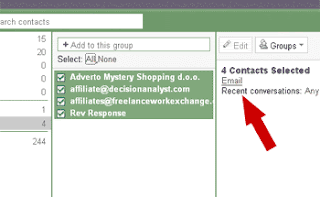1. Increase virtual memory
Virtual memory is the space your computer uses when it's short of RAM (Random Access Memory), which is the memory used when running programs like Office Suites.
And here are the steps to reset your virtual memory:
· Open MyComputer on your desktop
· On the left pane, click view system information, then windows will open up system properties dialog box.
· Click Advanced Tab
· On the Performance Area, click Settings
· Once, you will see performance option dialog box.
· Click Advanced tab, and find the virtual memory area and click change
· Here, you can change the pagination file by changing the size of the Initial Size.
2. Free Up Disk Space
Freeing up your disk space may make a big effect on your computer. By doing this, you can improve your computer performance. You can free up disk space by using Disk Cleanup. Here’s the steps:
· On taskbar, click start, point to all programs, accessories, System Tools, and click Disk Cleanup.
· Choose one of your drive you want to clean.
· Once, you will see Disk Cleanup Dialog box. Clear the check boxes to all files which you don’t want to delete, and then click OK
· When prompted to confirm that you want to delete the specified files, click Yes.
After the process complete, your computer may perform better.
3. Turn off system restore
Some professional says that having system restore on your compter, takes a lot of space of your drive. Therefore you should turn off system restore. To access system restore:
· Click Start, point to Accesories, point to System Tools, and then click System Restore.
· Then you can edit the settings and turn off the system restore on your computer.]
4. Regurally Defragmenting The Disk
This action can speed up your computer. You can do this by accessing Disk Defragmenter. To access disk defragmenter and defragment your disk:
· Click Start-all programs-accessories-system tools, click on disk defragmenter.
· Then, click the drive you want to defragment and click analyze (to estimate how long this proccess takes)
· If you sure want to defragment that drives click the defragment buttons.


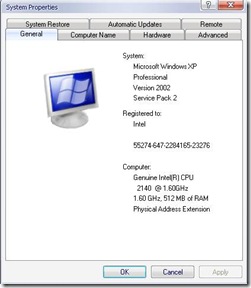


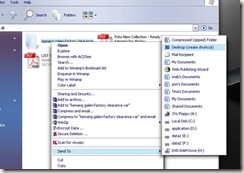




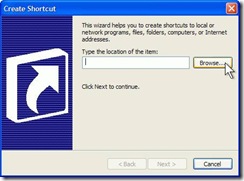




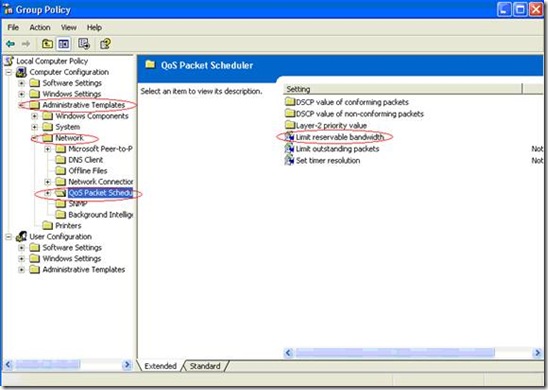

 It's been a long time for me did not share any computer tricks in here. Recently mytheory only focus on SERP or SEO content. And for an intermezzo, i would like to give you some computer tricks and i'm going to talk about Registry Tricks. Check it out!
It's been a long time for me did not share any computer tricks in here. Recently mytheory only focus on SERP or SEO content. And for an intermezzo, i would like to give you some computer tricks and i'm going to talk about Registry Tricks. Check it out!



 All you have to do is simple, first download the
All you have to do is simple, first download the 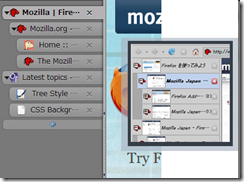 If u are using Vista as your OS, you should be familiar with Tree Style format. Basically, Tree style tabs in firefox has nearly same principle with tree style format used in Vista. It allows you to have an overview of your directory structure and navigate from one place to another easily. Its hierarchical structure makes it easier to see how your folders are structured at a glance.
If u are using Vista as your OS, you should be familiar with Tree Style format. Basically, Tree style tabs in firefox has nearly same principle with tree style format used in Vista. It allows you to have an overview of your directory structure and navigate from one place to another easily. Its hierarchical structure makes it easier to see how your folders are structured at a glance. Right Click button play important role in your computer. For example, if you want to copy paste files, you simply right click on the file you want to copy and select copy. Not only copy paste functionality does The Right click button on your mouse provide, but there are some other important access, such as launching Antivirus program or even display the properties of some files or folder as well. And recently, i found this interesting and pretty useful program that let you add right click functionality in Windows. This one called Shell Tools ....
Right Click button play important role in your computer. For example, if you want to copy paste files, you simply right click on the file you want to copy and select copy. Not only copy paste functionality does The Right click button on your mouse provide, but there are some other important access, such as launching Antivirus program or even display the properties of some files or folder as well. And recently, i found this interesting and pretty useful program that let you add right click functionality in Windows. This one called Shell Tools ....