
You can quickly create attractive and professional business cards in two ways using Word:
* Use ready-made business card templates from the Microsoft Office Online Templates Web site.
* Create your own business cards from scratch with the Envelopes and Labels dialog box.
Choose the right paper
You can either have a professional printer print your business cards or you can purchase paper and print them yourself at home. For home printing, Avery® is a popular do-it-yourself brand and provides standard business card paper: 2" X 3.5" cards on 8 1/2" X 11" heavyweight cardstock sheets. The tiny perforations in the sheets allow you to separate your business cards easily with professional results.
If you choose ready-made business cards from the the Microsoft Office Online Templates Web site, look for the Avery product number listed with the template. If you use the Envelope and Label feature in Word, the dialog box shows the product numbers for the Avery business card size you need.
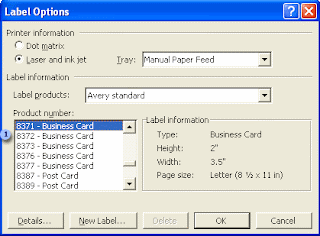
Choose the business card paper you want from the Product number list. The Label information area to the right shows a description of each paper or label type you select.
Work with a ready-made template
If you start with a template to make your business cards, all you need to do is change the default text to match your company and contact information. In just a few minutes, you'll be ready to print your cards.
Work from scratch using the Envelopes and Labels dialog box
Using the Envelopes and Labels dialog box, you can either print directly or insert your business cards in a new document for later use.
To make and print your business cards
1. On the Tools menu, point to Letters and Mailings and then click Envelopes and Labels.
2. Click the Labels tab, and in the Address box, enter the company and contact information you want to display on your business card.
3. Right-click to show the shortcut menu, and then choose the formatting and alignment options you want.
4. Under Print, leave the default selected, Full page of the same label. This allows you to print multiple business cards on a perforated, heavyweight cardstock sheet by Avery.
5. Click Options, and under Printer information, choose the printer you want.
6. Under Label products, leave the default selected, Avery Standard.
7. Under Product number, choose the business card number you want, and then click OK. If the product number you want is not listed, one of the listed labels still may be the size paper you want.
8. In the Envelopes and Labels dialog box, do one of the following:
* To print one or more business cards, insert your sheet of Avery heavyweight cardstock into the printer and then click Print.
* To save your business card for later use, click New Document, and then click Save on the Standard toolbar.
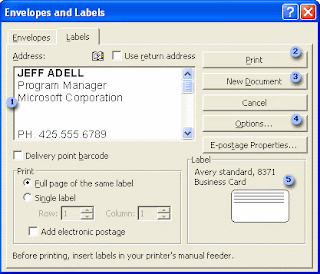
1 Address box: Enter your contact information. Using the shortcut menu, you can format and align your text.
2 Print button: Click to print your business cards directly from this dialog box.
3 New Document button: Click to insert your business card information into a Word document for later use.
4 Options button: Click to choose the type and size of Avery paper for your business cards.
5 Label area: View the paper type and size based on your selection in the Label Options dialog box.


 Posted in:
Posted in: 

