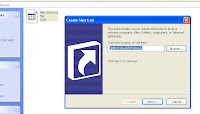Monday, November 30, 2009
Sunday, November 29, 2009
World Trade Centre Attack Trick – Shocking Notepad Trick
- Open your Notepad
- Type the flight number i.e Q33N in Capital Letters.
- Increase the Font Size to 72
- Change the Font to Wingdings


Shocking … Ya …But this is a complete hoax… because I researched myself on Wikipedia and found that None of the planes involved in the 9/11 attacks had theflight number "Q33 NY". The flight numbers of the planes that crashed into the Twin Towers were in fact "11" and "175". Clearly, someone has simply made up this supposedflight number in an attempt to make the spurious claim seem valid.
Saturday, November 28, 2009
How To Make Matrix With NotePad
Open notepad and type in:
@echo off
color 2
:start
echo %random% %random% %random% %random% %random% %random% %random% %random% %random% %random% %random% %random% %random% %random%
goto start

Save it as matrix.bat

Double click on file and it will open the matrix

Friday, November 27, 2009
Bush Hid the Facts – Most Popular Notepad Trick

 Open notepad.
Open notepad.- Type BUSH HID THE FACTS
- Save that file.
- Close Notepad
- Open the file again (with notepad like before)
- Can you read it back?
It was later known 4335 Rule. It means that if we enter four words separated by spaces, wherein the first word has 4 letters, the next two have three letters each, and the last word has five letters. Then Notepad Automatically hides the text into unknown code. Similar are with "this app can break".
Thursday, November 26, 2009
Play LAN Games Using Hamachi
Hamachi is a program that allows you to form connections over the internet that usually could only be done physically-basically making it computer networking software. It's free and is available for compatibility with Microsoft Windows (Vista included), Linux, and Mac OS X. In this tutorial i will show you some advantages of this tool and how to play LAN games with your friends using the Hamachi software.
 First of all you need to download Hamachi and install it to your computer. You can download Hamachi from filehippo or hamachi.en.softonic.com.
First of all you need to download Hamachi and install it to your computer. You can download Hamachi from filehippo or hamachi.en.softonic.com.How to create new network using Hamachi?
When you open Hamachi you'll see three icons that show up along the bottom of the rectangular menu. Clicking on the triangular icon opens up the networking menu, where you can join a network if you have the proper information or set one up.
1. Click on triangular icon -> create new network


2. Type name of server and password

3. Click Create
How to join to hamachi network ?
1. Click on triangular icon - > join existing network

2. Enter the name and pasword of network that you want to join

How to play Counter Strike through Hamachi ?
To host a Counter Strike game:
1. Turn off or disable your firewall when you play using hamachi. If you are using the Windows firewall, remember to turn it off from the Control Panel (Start -> Control Panel -> Security Center -> Firewall and choose Turn Off option).
2. Run Hamachi. Click the last button and choose Preferences. Then click Window and check the Show “Advanced…” peer menu item checkbox and click OK.

3. You must open ports (Go to Control Panel -> Windows Firewall and choose the Exceptions option, select hlds and then click on add port)
 CS in port number type port 28010, select UDP , click OK
CS in port number type port 28010, select UDP , click OK
5. Run hdls Launcher ( C:\Program Files\Counter-Strike 1.6) , type information as shown below, just use your server name and password, click Start server

For every new player who joins your networks you have to do the following steps:
1. Right click the player's entry in Hamachi, click Advanced. In the Peer VPN alias box enter the first three parts of your Hamachi IP address (example: 5.106.110) and add the last part of the player’s IP address ( example: .59) so that it makes a new IP address.Click OK and then exitHamachi. Launch Hamachi again.

2. When you finish that, call your friend to join your hamachi network and do not give them ip addres of server (192.168.x.x). Give them your hamachi ip then when they want to connect to your server in ther CS console( to run console press ~) type connect 5.101.x.x : your port :28010 and hit enter.

To join a Counter Strike game:
Turn off your firewall (or disable it). Remember to turn it back on after you finish playing.Run Counter strike. Press the ~ key on the keyboard. It is to the left of the 1 key on the top row of the keyboard. Type connect hamachi ip :port to connect
The game will connect and you can start playing.
Wednesday, November 25, 2009
Download and Play Sony PlayStation 1 (PSX) Games on your PC
Play all of your favorite PS 1 games on your computer using ePSXe Emulator.
Remember Final Fantasy VIII? Remember Eden, Bahamuth, Shiva?? Or Suikoden II, Parasite Eve, Lunar, Rayman, Hercules, Xenogears?? Those where old, good times. Ever wish to play those games all over again or maybe finish them for the first time? You can install and run the necessary software to turn your PC into a virtual PlayStation. Today there are a lot of tutorials on the net about how to download and play PlayStation 1 games on your computer. The bad thing is that only few of the tutorials are really working and the others are not completely  finished or aren't explained good and you can't understand them. Here i'll write a full tutorial to run PSX games on your computer. I will be posting links where to get emulator, ISOs and more!
finished or aren't explained good and you can't understand them. Here i'll write a full tutorial to run PSX games on your computer. I will be posting links where to get emulator, ISOs and more!
Lets start:
1. Download ePSXe (PS1 emulator)
First of all you need to Download ePSXe. Here you can download ePSXe emulator for Linux and Windows. I recommend you to download version v.1.6.0 or lower (don't download any beta version).
2. Download plugins
Plugins will be necessary. You can download plugins for both OS, Windows and Linux. There are three plugins you basically need to run the program.
Go to http://www.ngemu.com/psx/epsxe.php?action=plugins and then press Ctrl+F and download the following plugins:
Graphic Plugins:
P.E.Op.S. Soft GPU (v1.18b)
Pete's GPU Plugins (v1.77)
Sound Plugins:
Eternal SPU (v1.41)
P.E.Op.S. DSound (v1.9)
CD Plugins (To make Game Rips such as ISOs and CDs run on ePSXe):
CDR Mooby (v2.8)
P.E.Op.S. CDR (v1.4)
You can also download Misc Plugins which allows you to play over the net, but those aren't necessary.
Extract the files into the "plugins" folder in the ePSXe. (It's NOT in C://Program Files...! Remember the path when you download the ePSXe program in the first place? And you double click on it to run it? Go there and you will find the "plugins" folder)
3. Download BIOS
Now it's time to get the BIOS in order to play the games. You'll need a file called scph1001.dll. Here is a website where you can download your BIOS http://dragonballarena.gamesurf.it/english/media/giochi/psx.php.
After the download is complete, place it on the "bios" folder in the ePSXe.
4. Download your game!!
You can type your game on google and search for it, or get torrent on isohunt, mininova or anything... Here are some good sites to download your PSX ISOs:
http://www.emuparadise.org/roms/psx/
http://www.romulation.net/PSX/
http://romhustler.net/roms/psx
http://nitroroms.com/roms/Sony_PSX
http://www.rom-freaks.net/psx-isos-0-asc-name-.html
5. Configuration
Before you start using ePSXe you need to configure some settings. Select the icon that looks like a PSX controller ( that's the emulator itself ) and a window that says ePSXe should pop up. Now choose the Config tab and you are ready to configure the plugins and the bios that you've downloaded.
Config - Video
- Choose the plugin that you want to use. I use Pete's DX6 D3D Driver. Now choose Configure

- Choose the resolution, or whether you want to play it in a window. If you are wondering if the resolution depends on your computer performance... I personally choose window. Now on Default Settings (bottom-left) click Nice and OK.

Config - Sound
- Choose the plugin. I use P.E.Op.S. DSound Audio Driver -> Configure

- Choose following options:
Volume : 1
Reverb : 2
Interpolation: 3
Leave the rest as default and OK.

Config - Cdrom
- Choose the plugin. I use P.E.Op.S. CDR Driver

- Don't need to configure anything there.. leave it as default.
Config - Bios
- Locate the scph1001.dll and click OK

Config - Game Pad - Pad 1

- Adjust it at your convenience...

Now your all set and you can start playing some PSX Games!!!
File - Run ISO and Locate the PS1 game you want to play. If in the folder that you've downloaded there are more than one file, choose the one with the bigger size.

Enjoy Gaming!
If you don't want to spend much of your precious time, searching for plugins, bios and all other necessary stuff, you can download my ePSXe with all these stuff in it. Now all you have to do is just to configure the settings and you are ready to play.
Download ePSXe with All Plugins and BIOS in it.
Tuesday, November 24, 2009
Free Linux Applications

Here is the list of the must have free apps for Linux
1. Konqueror - Konqueror is a web browser, file manager and file viewer designed as a core part of the K Desktop Environment. It is developed by volunteers and can run on most Unix-like operating systems. Konqueror, along with the rest of the components in the KDEBase package, is licensed and distributed under the GNU General Public License.
2. Lynx - Lynx is one of the most popular web browsers for command-line interfaces. Lynx runs on Un*x, VMS, Windows 95/98/NT, DOS386+ but not 3.1, 3.11, or OS/2 EMX.
3. Thunderbird - Thunderbird is a good quality graphical email client that uses the GTK toolkit but is not tied to any particular desktop environment. It has pretty much all the features you would expect to find in such a program: mailing list handling, encryption and digital signatures for outgoing and incoming mails and plenty of filtering options.
4. KMail is the email component of Kontact, the integrated personal information manager of KDE.
5. Evolution - Evolution is the most feature-rich of the mailers we looked at – at least as they were set up out of the box – largely because of the comprehensive range of plugins provided, although the one to play audio attachments could get a little tiresome, especially if deployed in a large office.
6. OpenOffice.org - OpenOffice.org (OO.o or OOo) is a cross-platform office application suite available for a number of different computer operating systems. It supports the ISO standard OpenDocument Format (ODF) for data interchange as its default file format, as well as Microsoft Office ‘97–2003 formats, Microsoft Office 2007 format among others.
7. KOffice - KOffice is an office suite for the K Desktop Environment (KDE). All its components are released under free software/open source licenses. KOffice applications use OpenDocument as their native file format when possible and the suite is released separately from KDE and can be downloaded at the KOffice homepage.
8. MPlayer - MPlayer is a free and open source media player distributed under the GNU General Public License. The program is available for all major operating systems, including Linux and other Unix-like systems, Microsoft Windows and Mac OS X. Versions for OS/2, Syllable, AmigaOS and MorphOS are also available. The Windows versions works, with some minor problems, also in DOS using HX DOS Extender. A port for DOS using DJGPP is also available.
9. Totem - Totem is the official movie player of the GNOME desktop environment based on xine-lib or GStreamer. It features a playlist, a full-screen mode, seek and volume controls, as well as keyboard navigation.
10. Gedit - Gedit is a free software, UTF-8 compatible text editor for the GNOME desktop environment. It is mainly designed for editing program code, and structured text, such as markup languages. It is designed to have a clean, simple graphical user interface according to the philosophy of the GNOME project.
11. KPhotoAlbum - KPhotoAlbum (previously known as KimDaBa) is an image viewer and organizer for Unix-like systems created and maintained by Jesper K. Pedersen. The core philosophy behind its creation was that it should be easy for users to annotate images and videos taken with a digital camera. Users can search for images based on those annotations (also called categories) and use the results in a variety of ways. Features include slideshows, annotation, KIPI plugin support for manipulating images, and boolean searches.
12. DigiKam - DigiKam is an image organizer and editor for the KDE desktop environment. It supports all major image formats, and can organize collections of photographs in directory-based albums, or dynamic albums by date, timeline, or by tags. Users can also add captions and ratings to their images, search through them and save searches as ’smart folders’. With the plugins they can also export albums to Flickr, Gallery2, Google Earth’s KML files, Simpleviewer, burn them on CD, or create web galleries.
13. GCompris - GCompris is a suite of educational software for children aged 2 to 10. It is available for Linux, Mac OS X and other systems. A Windows version is available as crippleware with a restricted number of activities; it is possible to access all the activities in Windows for a fee.
Sunday, November 22, 2009
Learn about Linux security

General overview of security issues that face the administrator of Linux systems.
Although linux-based operating systems are considerably safer when compared to Windows and Mac OSX, there are still steps that you can take to ensure that your linux box stays safe and protected. In this post I will illustrate a few techniques you can use to keep your machine locked down tight.
1. Firewalls are your guardian angels.
First of all, keep a software firewall active on your system, and restrict access to ports that allow remote access into your system, a good idea is to allow only a few select hosts access to ports used by services such as ssh (port 22) or telnet (port 23). Keeping a firewall in place ensures that you alone dictate who gets to access remote services on your computer and who doesn’t. To set up a firewall in linux, you can use the iptables program which comes standard with most linux distributions. However, iptables is quite difficult and complicated to set up correctly, and you will need to spend some time fiddling with the command line, but it is very flexible and powerful once configured correctly.
If messing about with iptables dosen’t appeal to you, there are frontends to iptables that you can use to set up effective firewalls. One such frontend is ufw (uncomplicated firewall) this program comes standard on ubuntu and is quite simple to set up, to use it you first have to enable it by typing in ’sudo enable ufw’ in the terminal, once the ufw service is active, adding rules is as simple as ’sudo allow 22/tcp’ > this statement allows all tcp traffic on port 22, swap allow for deny and you have the ssh service blocked, Its that simple, much easier than mucking about with iptables.
Of course, there are many people who do not like the idea of using command-line programs and like all their apps to be graphical. If you prefer a GUI configured firewall, then firestarter is the choice for you. Firestarter is a breeze to use, and has good documentation available on the firestarter website.
2. Passwords are for your protection, choose them well
Choose good user passwords, especially for root. One way to choose a secure password is to take a sentence, reduce it to an acronym and then replace some letters of the acronym with symbols and add some numbers to it. this mixing of alphabets, numbers and symbols, along with its long length will be a strong password.
Never use actual words that have meaning as passwords. These types of passwords are weak and can be cracked using dictionary attacks. Also along those lines: Never use words that hold personal significance with you.. i.e don’t use passwords that people who know you will be inclined to think that you would use, like a favorite pet’s name.. etc.
And for god’s sake, don’t use the word ‘password’ as a password…. ( don’t laugh… thats one of the most common passwords .. )
3. Use antivirus
Yeaps you read right.. antivirus. Antivirus on linux you say? Yes, linux has antivirus suites as well , but this is more for cleaning off your thumbdrives that you may have used in an infected windows machine than for killing linux viruses, as the system of user permissions for executing files makes linux a very inhospitable place for computer viruses to live. clamAV is a good antivirus choice, with a GUI version available for most major distros.
4. Be careful what scripts you get off the net
Getting bash scripts off the net is convenient, but be careful what scripts you run on your system, and make sure you check them out first. If you suspect that a script you got has some nasty intentions behind it, but you do not have the expertise in bash scripting to be sure, post the script in text form on linux support forums and the community will help you out. Unfortunatly, there are idiots out there who write destructive shell scripts and release them into the wilds of the internet, in this case intuition is your best defence.
5. Encrypt sensitive data that you may have.
The concept behind encryption is relatively simple, make the data to be encrypted unreadable to anybody besides authorised users.
My favourite program for encrypting data on linux AND windows would have to be truecrypt. Truecrypt works by creating a virtual volume which you can then set a passphrase or security key to. When you mount the virtual volume, you can then add files to it, which will be totally encrypted and unviewable once unmounted. The only way to mount the drive is to supply the passphrase or key.
6. Keep your BIOS set to boot from your harddrive and then add a password to your bios.
This is to keep people from booting off from live CDs and cracking your password from them. Although it is relatively easy to reset the BIOS password, this should be at least a minor detterance to those who may try this cracking method.
Well, there you go.. hopefully you wil use these tips and make your system a safer box to work on.
For more information regarding iptables check out this site
Do you have questions, comments, or suggestions? Feel free to post a comment!
Saturday, November 21, 2009
Funny USB Drives in Market

Weird Thumb Usb Drive
This one falls in the bizarre category. This goes to show that having a USB pen drive is not cool enough you need a freakingly real looking thumb to grab some attention.
[Via fosfor]
USB drive that inflates with Storage
The novelty of a USB disk drive is that it could be 2 GB and yet it is so small. one russian perharps didn't get that. He designed, patented a kind of USB storage that blows up according to the storage space occupied. It uses micropump to achieve that result. So with this if you carry a bunch of files in the USB if feels too like you are carrying a bunch of files in your pocket. What next USB inflatable Bra ?


[Thnx TechLivez]
Freshly Baked USB Drives

Considering most people that use a computer I know, either should be on a diet or on a diet, USB that resembles a burger isn't that good idea especially when delectable looking gadget is $60. For the people who aren't tortured at the sight of nicely baked pizza there is also Hot Dog, French Bread and sandwich.
Gold Ingot Bar USB Hub
Now it is a know fact allegedly that Japanese dig weird USB stuff and one company is just doing that. One of their product is Gold Ingot USB Hub ... phew ! Check out the company Ceo endorsing the product.


Friday, November 20, 2009
Clean your Messy Desktop
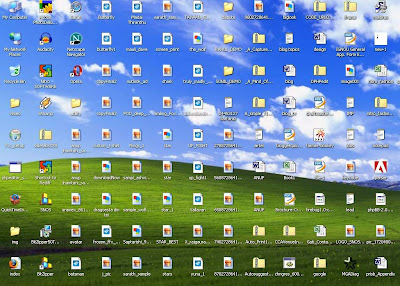
Well here is how we do it, we are going to create an alternative to desktop !
1) Create a folder which will be your alternative to desktop.
I strongly recommend that you create this Folder other than C: as a matter of fact you should not be using C: to store any personal file since if you need to format your C: all the personal file will be lost !
I am going to call this folder Quickdesk
Make it hidden (By right click properties)
2) Add quickdesk to task bar
This is best way to access the quickdesk since it will contain folders (such as Music, Movies, Photos etc)
To add Rightclick on Taskbar > Toolbars > New Toolbars
Then browse to the location where you have quickdesk. This adds a toolbar by which you can directly go to the place where you want to go.
As you start using this you will realise how productive this way is !
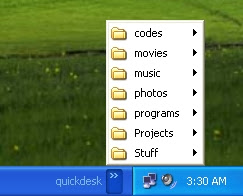
(Just in case you are wondering what are those folders, there are not default. These are the folders created earlier)
3) Create a shortcut of Quickdesk
You can do this by the usual method by Right - click on the folder Create short cut and then rename the Shortcut to Quickdesk.
Now to add some style choose a icon for the Shortcut By Right click > Properties > Shortcut tab > Change Icon. You can even choose a fancy one by clicking browse.
4) Copy the shortcut to Desktop
We are adding a shortcut to desktop for one main reason is access the quickdesk while Uploading or dowloading you don't have to browse for Quickdesk instead just go to desktop and click on Quickdesk icon which will take you to the Quickdesk folder.
5) Add this short cut to your Quick launch
You can add to Quick lauch by dragging the Shortcut from desktop to the quick launch.

This will be the fastest way to access the Quickdesk !
If you don't have the Quick launch toolbar than you can add that by Right clicking the taskbar > Toolbars > Quick launch
6) Copy to windows folder
Copy Quickdesk short cut to windows folder ( By default c:\windows) so that we can launch by the run (windows + R ) or start > Run
Just by typing quickdesk and clicking run will launch the folder.
You can use this method for launching folders inside the quickdesk folder.
How to Start using ?
The idea is to use shortcuts to organise the most accessed data we have. We keep our data disorganised to different reasons such as space availability, convenience etc. So while your Music might be in some folder in d: your photos in several different place !
Create folders for each type of category. Photo, Movies, Videos, Music, downloads to name a few !
Here comes the Oh yeah moment !
So assume you have songs in a folder in d:\somefolder\morefolder\thefolder\songs (even somplace on your network !)
To make it accessible fast create a shortcut on Music folder by Rightclick > New >Create shortcut
I even changed the icon of the shortcut to a much more appropriate !
Now check out how easy this is to access in the screen shot below !
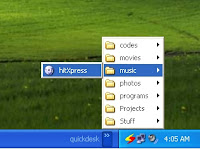
Now in winamp to play it just got to desktop > Quickdesk > Music > songs shortcut !
Talking about Winamp you can even launch application like this !
We all know what pain in the neck it is to Go to start and wait till the Ram deficient CPU displays the list of programs and then search the one you want ! Keeping the shorcuts on the desktop also adds to clutter to startwith !
To add Application to Quickdesk, copy the shortcut from the desktop or program files and paste it in the :Quickdesk\programs
Now check out how east and FAST it is to launch this way !
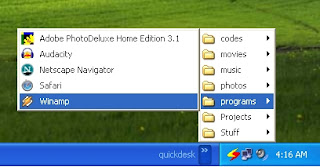
This has completely changed the way I access the data.....
Thursday, November 19, 2009
List of Ad Networks to Make Money Online

Although there are tons of Ad networks in the Internet arena, however I will provide you a comprehensive list of the top 40 Ad networks to make money online from. These Ad networks are free to join but several of them have some terms and conditions which your blog needs to have.
1. Adbrite
2. AdDyamix
3. AdFish
4. Adknowledge
5. AdOn Network
6. AdSonar
7. Adsense
8. AdToll
9. Banner Connect
10. Bidvertiser Ads
11. BlogAds
12. BlueLithium
13. Chitika
14. Clicksor
15. CPA Empire
16. Crispads
17. Direct Media Exchange
18. ExpoActive
19. Federated Media
20. Gorilla Nation
21. Industry Brains
22. InterClick
23. JoeTev Ad Network
24. Kontera
25. LinkWorth
26. Mirago
27. Miva
28. Nixxie
29. OrangeFeed
30. Oridian
31. Oxado
32. Pheedo
33. RevenueScience
34. RevenuePilot
35. Rydium
36. TargetPoint
37. Text Link Ads
40. Vibrant Media