To make your XP Machine faster goto control panel and then Click Performance, and then Adjust Visual Effects and then click Optimize for Best Performance.
Thursday, December 25, 2008
Boot Winxp Fast
Boot Winxp Fast
Follow the following steps
1. Open notepad.exe, type "del c:\windows\prefetch\ntosboot-*.* /q" (without the quotes) & save as "ntosboot.bat" in c:\
2. From the Start menu, select "Run..." & type "gpedit.msc".
3. Double click "Windows Settings" under "Computer Configuration" and double click again on "Shutdown" in the right window.
4. In the new window, click "add", "Browse", locate your "ntosboot.bat" file & click "Open".
5. Click "OK", "Apply" & "OK" once again to exit.
6. From the Start menu, select "Run..." & type "devmgmt.msc".
7. Double click on "IDE ATA/ATAPI controllers"
8. Right click on "Primary IDE Channel" and select "Properties".
9. Select the "Advanced Settings" tab then on the device or 1 that doesn't have 'device type' greyed out select 'none' instead of 'autodetect' & click "OK".
10. Right click on "Secondary IDE channel", select "Properties" and repeat step 9.
11. Reboot your computer.
Follow the following steps
1. Open notepad.exe, type "del c:\windows\prefetch\ntosboot-*.* /q" (without the quotes) & save as "ntosboot.bat" in c:\
2. From the Start menu, select "Run..." & type "gpedit.msc".
3. Double click "Windows Settings" under "Computer Configuration" and double click again on "Shutdown" in the right window.
4. In the new window, click "add", "Browse", locate your "ntosboot.bat" file & click "Open".
5. Click "OK", "Apply" & "OK" once again to exit.
6. From the Start menu, select "Run..." & type "devmgmt.msc".
7. Double click on "IDE ATA/ATAPI controllers"
8. Right click on "Primary IDE Channel" and select "Properties".
9. Select the "Advanced Settings" tab then on the device or 1 that doesn't have 'device type' greyed out select 'none' instead of 'autodetect' & click "OK".
10. Right click on "Secondary IDE channel", select "Properties" and repeat step 9.
11. Reboot your computer.
Best Keyboard Shortcuts
Getting used to using your keyboard exclusively and leaving your mouse behind will make you much more efficient at performing any task on any Windows system. I use the following keyboard shortcuts every day:
Windows key + R = Run menu
This is usually followed by:
cmd = Command Prompt
iexplore + "web address" = Internet Explorer
compmgmt.msc = Computer Management
dhcpmgmt.msc = DHCP Management
dnsmgmt.msc = DNS Management
services.msc = Services
eventvwr = Event Viewer
dsa.msc = Active Directory Users and Computers
dssite.msc = Active Directory Sites and Services
Windows key + E = Explorer
ALT + Tab = Switch between windows
ALT, Space, X = Maximize window
CTRL + Shift + Esc = Task Manager
Windows key + Break = System properties
Windows key + F = Search
Windows key + D = Hide/Display all windows
CTRL + C = copy
CTRL + X = cut
CTRL + V = paste
Also don't forget about the "Right-click" key next to the right Windows key on your keyboard. Using the arrows and that key can get just about anything done once you've opened up any program.
Keyboard Shortcuts
[Alt] and [Esc] Switch between running applications
[Alt] and letter Select menu item by underlined letter
[Ctrl] and [Esc] Open Program Menu
[Ctrl] and [F4] Close active document or group windows (does not work with some applications)
[Alt] and [F4] Quit active application or close current window
[Alt] and [-] Open Control menu for active document
Ctrl] Lft., Rt. arrow Move cursor forward or back one word
Ctrl] Up, Down arrow Move cursor forward or back one paragraph
[F1] Open Help for active application
Windows+M Minimize all open windows
Shift+Windows+M Undo minimize all open windows
Windows+F1 Open Windows Help
Windows+Tab Cycle through the Taskbar buttons
Windows+Break Open the System Properties dialog box
acessability shortcuts
Right SHIFT for eight seconds........ Switch FilterKeys on and off.
Left ALT +left SHIFT +PRINT SCREEN....... Switch High Contrast on and off.
Left ALT +left SHIFT +NUM LOCK....... Switch MouseKeys on and off.
SHIFT....... five times Switch StickyKeys on and off.
NUM LOCK...... for five seconds Switch ToggleKeys on and off.
explorer shortcuts
END....... Display the bottom of the active window.
HOME....... Display the top of the active window.
NUM LOCK+ASTERISK....... on numeric keypad (*) Display all subfolders under the selected folder.
NUM LOCK+PLUS SIGN....... on numeric keypad (+) Display the contents of the selected folder.
NUM LOCK+MINUS SIGN....... on numeric keypad (-) Collapse the selected folder.
LEFT ARROW...... Collapse current selection if it's expanded, or select parent folder.
RIGHT ARROW....... Display current selection if it's collapsed, or select first subfolder.
Type the following commands in your Run Box (Windows Key + R) or Start Run
devmgmt.msc = Device Manager
msinfo32 = System Information
cleanmgr = Disk Cleanup
ntbackup = Backup or Restore Wizard (Windows Backup Utility)
mmc = Microsoft Management Console
excel = Microsoft Excel (If Installed)
msaccess = Microsoft Access (If Installed)
powerpnt = Microsoft PowerPoint (If Installed)
winword = Microsoft Word (If Installed)
frontpg = Microsoft FrontPage (If Installed)
notepad = Notepad
wordpad = WordPad
calc = Calculator
msmsgs = Windows Messenger
mspaint = Microsoft Paint
wmplayer = Windows Media Player
rstrui = System Restore
netscp6 = Netscape 6.x
netscp = Netscape 7.x
netscape = Netscape 4.x
waol = America Online
control = Opens the Control Panel
control printers = Opens the Printers Dialog
internetbrowser
type in u're adress "google", then press [Right CTRL] and [Enter]
add www. and .com to word and go to it
For Windows XP:
Copy. CTRL+C
Cut. CTRL+X
Paste. CTRL+V
Undo. CTRL+Z
Delete. DELETE
Delete selected item permanently without placing the item in the Recycle Bin. SHIFT+DELETE
Copy selected item. CTRL while dragging an item
Create shortcut to selected item. CTRL+SHIFT while dragging an item
Rename selected item. F2
Move the insertion point to the beginning of the next word. CTRL+RIGHT ARROW
Move the insertion point to the beginning of the previous word. CTRL+LEFT ARROW
Move the insertion point to the beginning of the next paragraph. CTRL+DOWN ARROW
Move the insertion point to the beginning of the previous paragraph. CTRL+UP ARROW
Highlight a block of text. CTRL+SHIFT with any of the arrow keys
Select more than one item in a window or on the desktop, or select text within a document. SHIFT with any of the arrow keys
Select all. CTRL+A
Search for a file or folder. F3
View properties for the selected item. ALT+ENTER
Close the active item, or quit the active program. ALT+F4
Opens the shortcut menu for the active window. ALT+SPACEBAR
Close the active document in programs that allow you to have multiple documents open simultaneously. CTRL+F4
Switch between open items. ALT+TAB
Cycle through items in the order they were opened. ALT+ESC
Cycle through screen elements in a window or on the desktop. F6
Display the Address bar list in My Computer or Windows Explorer. F4
Display the shortcut menu for the selected item. SHIFT+F10
Display the System menu for the active window. ALT+SPACEBAR
Display the Start menu. CTRL+ESC
Display the corresponding menu. ALT+Underlined letter in a menu name
Carry out the corresponding command. Underlined letter in a command name on an open menu
Activate the menu bar in the active program. F10
Open the next menu to the right, or open a submenu. RIGHT ARROW
Open the next menu to the left, or close a submenu. LEFT ARROW
Refresh the active window. F5
View the folder one level up in My Computer or Windows Explorer. BACKSPACE
Cancel the current task. ESC
SHIFT when you insert a CD into the CD-ROM drive Prevent the CD from automatically playing.
Use these keyboard shortcuts for dialog boxes:
To Press
Move forward through tabs. CTRL+TAB
Move backward through tabs. CTRL+SHIFT+TAB
Move forward through options. TAB
Move backward through options. SHIFT+TAB
Carry out the corresponding command or select the corresponding option. ALT+Underlined letter
Carry out the command for the active option or button. ENTER
Select or clear the check box if the active option is a check box. SPACEBAR
Select a button if the active option is a group of option buttons. Arrow keys
Display Help. F1
Display the items in the active list. F4
Open a folder one level up if a folder is selected in the Save As or Open dialog box. BACKSPACE
If you have a Microsoft Natural Keyboard, or any other compatible keyboard that includes the Windows logo key and the Application key , you can use these keyboard shortcuts:
Display or hide the Start menu. WIN Key
Display the System Properties dialog box. WIN Key+BREAK
Show the desktop. WIN Key+D
Minimize all windows. WIN Key+M
Restores minimized windows. WIN Key+Shift+M
Open My Computer. WIN Key+E
Search for a file or folder. WIN Key+F
Search for computers. CTRL+WIN Key+F
Display Windows Help. WIN Key+F1
Lock your computer if you are connected to a network domain, or switch users if you are not connected to a network domain. WIN Key+ L
Open the Run dialog box. WIN Key+R
Open Utility Manager. WIN Key+U
accessibility keyboard shortcuts:
Switch FilterKeys on and off. Right SHIFT for eight seconds
Switch High Contrast on and off. Left ALT+left SHIFT+PRINT SCREEN
Switch MouseKeys on and off. Left ALT +left SHIFT +NUM LOCK
Switch StickyKeys on and off. SHIFT five times
Switch ToggleKeys on and off. NUM LOCK for five seconds
Open Utility Manager. WIN Key+U
shortcuts you can use with Windows Explorer:
Display the bottom of the active window. END
Display the top of the active window. HOME
Display all subfolders under the selected folder. NUM LOCK+ASTERISK on numeric keypad (*)
Display the contents of the selected folder. NUM LOCK+PLUS SIGN on numeric keypad (+)
Collapse the selected folder. NUM LOCK+MINUS SIGN on numeric keypad (-)
Collapse current selection if it's expanded, or select parent folder. LEFT ARROW
Display current selection if it's collapsed, or select first subfolder. RIGHT ARROW
Windows key + R = Run menu
This is usually followed by:
cmd = Command Prompt
iexplore + "web address" = Internet Explorer
compmgmt.msc = Computer Management
dhcpmgmt.msc = DHCP Management
dnsmgmt.msc = DNS Management
services.msc = Services
eventvwr = Event Viewer
dsa.msc = Active Directory Users and Computers
dssite.msc = Active Directory Sites and Services
Windows key + E = Explorer
ALT + Tab = Switch between windows
ALT, Space, X = Maximize window
CTRL + Shift + Esc = Task Manager
Windows key + Break = System properties
Windows key + F = Search
Windows key + D = Hide/Display all windows
CTRL + C = copy
CTRL + X = cut
CTRL + V = paste
Also don't forget about the "Right-click" key next to the right Windows key on your keyboard. Using the arrows and that key can get just about anything done once you've opened up any program.
Keyboard Shortcuts
[Alt] and [Esc] Switch between running applications
[Alt] and letter Select menu item by underlined letter
[Ctrl] and [Esc] Open Program Menu
[Ctrl] and [F4] Close active document or group windows (does not work with some applications)
[Alt] and [F4] Quit active application or close current window
[Alt] and [-] Open Control menu for active document
Ctrl] Lft., Rt. arrow Move cursor forward or back one word
Ctrl] Up, Down arrow Move cursor forward or back one paragraph
[F1] Open Help for active application
Windows+M Minimize all open windows
Shift+Windows+M Undo minimize all open windows
Windows+F1 Open Windows Help
Windows+Tab Cycle through the Taskbar buttons
Windows+Break Open the System Properties dialog box
acessability shortcuts
Right SHIFT for eight seconds........ Switch FilterKeys on and off.
Left ALT +left SHIFT +PRINT SCREEN....... Switch High Contrast on and off.
Left ALT +left SHIFT +NUM LOCK....... Switch MouseKeys on and off.
SHIFT....... five times Switch StickyKeys on and off.
NUM LOCK...... for five seconds Switch ToggleKeys on and off.
explorer shortcuts
END....... Display the bottom of the active window.
HOME....... Display the top of the active window.
NUM LOCK+ASTERISK....... on numeric keypad (*) Display all subfolders under the selected folder.
NUM LOCK+PLUS SIGN....... on numeric keypad (+) Display the contents of the selected folder.
NUM LOCK+MINUS SIGN....... on numeric keypad (-) Collapse the selected folder.
LEFT ARROW...... Collapse current selection if it's expanded, or select parent folder.
RIGHT ARROW....... Display current selection if it's collapsed, or select first subfolder.
Type the following commands in your Run Box (Windows Key + R) or Start Run
devmgmt.msc = Device Manager
msinfo32 = System Information
cleanmgr = Disk Cleanup
ntbackup = Backup or Restore Wizard (Windows Backup Utility)
mmc = Microsoft Management Console
excel = Microsoft Excel (If Installed)
msaccess = Microsoft Access (If Installed)
powerpnt = Microsoft PowerPoint (If Installed)
winword = Microsoft Word (If Installed)
frontpg = Microsoft FrontPage (If Installed)
notepad = Notepad
wordpad = WordPad
calc = Calculator
msmsgs = Windows Messenger
mspaint = Microsoft Paint
wmplayer = Windows Media Player
rstrui = System Restore
netscp6 = Netscape 6.x
netscp = Netscape 7.x
netscape = Netscape 4.x
waol = America Online
control = Opens the Control Panel
control printers = Opens the Printers Dialog
internetbrowser
type in u're adress "google", then press [Right CTRL] and [Enter]
add www. and .com to word and go to it
For Windows XP:
Copy. CTRL+C
Cut. CTRL+X
Paste. CTRL+V
Undo. CTRL+Z
Delete. DELETE
Delete selected item permanently without placing the item in the Recycle Bin. SHIFT+DELETE
Copy selected item. CTRL while dragging an item
Create shortcut to selected item. CTRL+SHIFT while dragging an item
Rename selected item. F2
Move the insertion point to the beginning of the next word. CTRL+RIGHT ARROW
Move the insertion point to the beginning of the previous word. CTRL+LEFT ARROW
Move the insertion point to the beginning of the next paragraph. CTRL+DOWN ARROW
Move the insertion point to the beginning of the previous paragraph. CTRL+UP ARROW
Highlight a block of text. CTRL+SHIFT with any of the arrow keys
Select more than one item in a window or on the desktop, or select text within a document. SHIFT with any of the arrow keys
Select all. CTRL+A
Search for a file or folder. F3
View properties for the selected item. ALT+ENTER
Close the active item, or quit the active program. ALT+F4
Opens the shortcut menu for the active window. ALT+SPACEBAR
Close the active document in programs that allow you to have multiple documents open simultaneously. CTRL+F4
Switch between open items. ALT+TAB
Cycle through items in the order they were opened. ALT+ESC
Cycle through screen elements in a window or on the desktop. F6
Display the Address bar list in My Computer or Windows Explorer. F4
Display the shortcut menu for the selected item. SHIFT+F10
Display the System menu for the active window. ALT+SPACEBAR
Display the Start menu. CTRL+ESC
Display the corresponding menu. ALT+Underlined letter in a menu name
Carry out the corresponding command. Underlined letter in a command name on an open menu
Activate the menu bar in the active program. F10
Open the next menu to the right, or open a submenu. RIGHT ARROW
Open the next menu to the left, or close a submenu. LEFT ARROW
Refresh the active window. F5
View the folder one level up in My Computer or Windows Explorer. BACKSPACE
Cancel the current task. ESC
SHIFT when you insert a CD into the CD-ROM drive Prevent the CD from automatically playing.
Use these keyboard shortcuts for dialog boxes:
To Press
Move forward through tabs. CTRL+TAB
Move backward through tabs. CTRL+SHIFT+TAB
Move forward through options. TAB
Move backward through options. SHIFT+TAB
Carry out the corresponding command or select the corresponding option. ALT+Underlined letter
Carry out the command for the active option or button. ENTER
Select or clear the check box if the active option is a check box. SPACEBAR
Select a button if the active option is a group of option buttons. Arrow keys
Display Help. F1
Display the items in the active list. F4
Open a folder one level up if a folder is selected in the Save As or Open dialog box. BACKSPACE
If you have a Microsoft Natural Keyboard, or any other compatible keyboard that includes the Windows logo key and the Application key , you can use these keyboard shortcuts:
Display or hide the Start menu. WIN Key
Display the System Properties dialog box. WIN Key+BREAK
Show the desktop. WIN Key+D
Minimize all windows. WIN Key+M
Restores minimized windows. WIN Key+Shift+M
Open My Computer. WIN Key+E
Search for a file or folder. WIN Key+F
Search for computers. CTRL+WIN Key+F
Display Windows Help. WIN Key+F1
Lock your computer if you are connected to a network domain, or switch users if you are not connected to a network domain. WIN Key+ L
Open the Run dialog box. WIN Key+R
Open Utility Manager. WIN Key+U
accessibility keyboard shortcuts:
Switch FilterKeys on and off. Right SHIFT for eight seconds
Switch High Contrast on and off. Left ALT+left SHIFT+PRINT SCREEN
Switch MouseKeys on and off. Left ALT +left SHIFT +NUM LOCK
Switch StickyKeys on and off. SHIFT five times
Switch ToggleKeys on and off. NUM LOCK for five seconds
Open Utility Manager. WIN Key+U
shortcuts you can use with Windows Explorer:
Display the bottom of the active window. END
Display the top of the active window. HOME
Display all subfolders under the selected folder. NUM LOCK+ASTERISK on numeric keypad (*)
Display the contents of the selected folder. NUM LOCK+PLUS SIGN on numeric keypad (+)
Collapse the selected folder. NUM LOCK+MINUS SIGN on numeric keypad (-)
Collapse current selection if it's expanded, or select parent folder. LEFT ARROW
Display current selection if it's collapsed, or select first subfolder. RIGHT ARROW
Auto End Tasks to Enable a Proper Shutdown
This reg file automatically ends tasks and timeouts that prevent programs from shutting down and clears the Paging File on Exit.
1. Copy the following (everything in the box) into notepad.
QUOTE
Windows Registry Editor Version 5.00
[HKEY_LOCAL_MACHINE\SYSTEM\CurrentControlSet\Control\Session Manager\Memory Management]
"ClearPageFileAtShutdown"=dword:00000001
[HKEY_USERS\.DEFAULT\Control Panel\Desktop]
"AutoEndTasks"="1"
[HKEY_LOCAL_MACHINE\SYSTEM\CurrentControlSet\Control]
"WaitToKillServiceTimeout"="1000"
2. Save the file as shutdown.reg
3. Double click the file to import into your registry.
NOTE: If your anti-virus software warns you of a "malicious" script, this is normal if you have "Script Safe" or similar technology enabled.
1. Copy the following (everything in the box) into notepad.
QUOTE
Windows Registry Editor Version 5.00
[HKEY_LOCAL_MACHINE\SYSTEM\CurrentControlSet\Control\Session Manager\Memory Management]
"ClearPageFileAtShutdown"=dword:00000001
[HKEY_USERS\.DEFAULT\Control Panel\Desktop]
"AutoEndTasks"="1"
[HKEY_LOCAL_MACHINE\SYSTEM\CurrentControlSet\Control]
"WaitToKillServiceTimeout"="1000"
2. Save the file as shutdown.reg
3. Double click the file to import into your registry.
NOTE: If your anti-virus software warns you of a "malicious" script, this is normal if you have "Script Safe" or similar technology enabled.
How to make a proper website
A web standards checklist
The term web standards can mean different things to different people. For some, it is 'table-free sites', for others it is 'using valid code'. However, web standards are much broader than that. A site built to web standards should adhere to standards (HTML, XHTML, XML, CSS, XSLT, DOM, MathML, SVG etc) and pursue best practices (valid code, accessible code, semantically correct code, user-friendly URLs etc).
In other words, a site built to web standards should ideally be lean, clean, CSS-based, accessible, usable and search engine friendly.
About the checklist
This is not an uber-checklist. There are probably many items that could be added. More importantly, it should not be seen as a list of items that must be addressed on every site that you develop. It is simply a guide that can be used:
* to show the breadth of web standards
* as a handy tool for developers during the production phase of websites
* as an aid for developers who are interested in moving towards web standards
The checklist
1.Quality of code
1. Does the site use a correct Doctype?
2. Does the site use a Character set?
3. Does the site use Valid (X)HTML?
4. Does the site use Valid CSS?
5. Does the site use any CSS hacks?
6. Does the site use unnecessary classes or ids?
7. Is the code well structured?
8. Does the site have any broken links?
9. How does the site perform in terms of speed/page size?
10. Does the site have JavaScript errors?
2. Degree of separation between content and presentation
1. Does the site use CSS for all presentation aspects (fonts, colour, padding, borders etc)?
2. Are all decorative images in the CSS, or do they appear in the (X)HTML?
3. Accessibility for users
1. Are "alt" attributes used for all descriptive images?
2. Does the site use relative units rather than absolute units for text size?
3. Do any aspects of the layout break if font size is increased?
4. Does the site use visible skip menus?
5. Does the site use accessible forms?
6. Does the site use accessible tables?
7. Is there sufficient colour brightness/contrasts?
8. Is colour alone used for critical information?
9. Is there delayed responsiveness for dropdown menus (for users with reduced motor skills)?
10. Are all links descriptive (for blind users)?
4. Accessibility for devices
1. Does the site work acceptably across modern and older browsers?
2. Is the content accessible with CSS switched off or not supported?
3. Is the content accessible with images switched off or not supported?
4. Does the site work in text browsers such as Lynx?
5. Does the site work well when printed?
6. Does the site work well in Hand Held devices?
7. Does the site include detailed metadata?
8. Does the site work well in a range of browser window sizes?
5. Basic Usability
1. Is there a clear visual hierarchy?
2. Are heading levels easy to distinguish?
3. Does the site have easy to understand navigation?
4. Does the site use consistent navigation?
5. Are links underlined?
6. Does the site use consistent and appropriate language?
7. Do you have a sitemap page and contact page? Are they easy to find?
8. For large sites, is there a search tool?
9. Is there a link to the home page on every page in the site?
10. Are visited links clearly defined with a unique colour?
6. Site management
1. Does the site have a meaningful and helpful 404 error page that works from any depth in the site?
2. Does the site use friendly URLs?
3. Do your URLs work without "www"?
4. Does the site have a favicon?
1. Quality of code
1.1 Does the site use a correct Doctype?
A doctype (short for 'document type declaration') informs the validator which version of (X)HTML you're using, and must appear at the very top of every web page. Doctypes are a key component of compliant web pages: your markup and CSS won't validate without them.
CODE
http://www.alistapart.com/articles/doctype/
More:
CODE
http://www.w3.org/QA/2002/04/valid-dtd-list.html
CODE
http://css.maxdesign.com.au/listamatic/about-boxmodel.htm
CODE
http://gutfeldt.ch/matthias/articles/doctypeswitch.html
1.2 Does the site use a Character set?
If a user agent (eg. a browser) is unable to detect the character encoding used in a Web document, the user may be presented with unreadable text. This information is particularly important for those maintaining and extending a multilingual site, but declaring the character encoding of the document is important for anyone producing XHTML/HTML or CSS.
CODE
http://www.w3.org/International/tutorials/tutorial-char-enc/
More:
CODE
http://www.w3.org/International/O-charset.html
1.3 Does the site use Valid (X)HTML?
Valid code will render faster than code with errors. Valid code will render better than invalid code. Browsers are becoming more standards compliant, and it is becoming increasingly necessary to write valid and standards compliant HTML.
CODE
http://www.maxdesign.com.au/presentation/sit2003/06.htm
More:
CODE
http://validator.w3.org/
1.4 Does the site use Valid CSS?
You need to make sure that there aren't any errors in either your HTML or your CSS, since mistakes in either place can result in botched document appearance.
CODE
http://www.meyerweb.com/eric/articles/webrev/199904.html
More:
CODE
http://jigsaw.w3.org/css-validator/
1.5 Does the site use any CSS hacks?
Basically, hacks come down to personal choice, the amount of knowledge you have of workarounds, the specific design you are trying to achieve.
CODE
http://www.mail-archive.com/wsg@webstandardsgroup.org/msg05823.html
More:
CODE
http://css-discuss.incutio.com/?page=CssHack
CODE
http://css-discuss.incutio.com/?page=ToHackOrNotToHack
CODE
http://centricle.com/ref/css/filters/
1.6 Does the site use unnecessary classes or ids?
I've noticed that developers learning new skills often end up with good CSS but poor XHTML. Specifically, the HTML code tends to be full of unnecessary divs and ids. This results in fairly meaningless HTML and bloated style sheets.
CODE
http://www.clagnut.com/blog/228/
1.7 Is the code well structured?
Semantically correct markup uses html elements for their given purpose. Well structured HTML has semantic meaning for a wide range of user agents (browsers without style sheets, text browsers, PDAs, search engines etc.)
CODE
http://www.maxdesign.com.au/presentation/benefits/index04.htm
More:
CODE
http://www.w3.org/2003/12/semantic-extractor.html
1.8 Does the site have any broken links?
Broken links can frustrate users and potentially drive customers away. Broken links can also keep search engines from properly indexing your site.
More:
CODE
http://validator.w3.org/checklink
1.9 How does the site perform in terms of speed/page size?
Don't make me wait... That's the message users give us in survey after survey. Even broadband users can suffer the slow-loading blues.
CODE
http://www.websiteoptimization.com/speed/
1.10 Does the site have JavaScript errors?
Internet Explore for Windows allows you to turn on a debugger that will pop up a new window and let you know there are javascript errors on your site. This is available under 'Internet Options' on the Advanced tab. Uncheck 'Disable script debugging'.
2. Degree of separation between content and presentation
2.1 Does the site use CSS for all presentation aspects (fonts, colour, padding, borders etc)?
Use style sheets to control layout and presentation.
CODE
http://www.w3.org/TR/WCAG10/wai-pageauth.html#tech-style-sheets
2.2 Are all decorative images in the CSS, or do they appear in the (X)HTML?
The aim for web developers is to remove all presentation from the html code, leaving it clean and semantically correct.
CODE
http://www.maxdesign.com.au/presentation/benefits/index07.htm
3. Accessibility for users
3.1 Are "alt" attributes used for all descriptive images?
Provide a text equivalent for every non-text element
CODE
http://www.w3.org/TR/WCAG10/wai-pageauth.html#tech-text-equivalent
3.2 Does the site use relative units rather than absolute units for text size?
Use relative rather than absolute units in markup language attribute values and style sheet property values'.
CODE
http://www.w3.org/TR/WCAG10/wai-pageauth.html#tech-relative-units
More:
CODE
http://www.w3.org/TR/WCAG10/wai-pageauth.html#tech-relative-units
CODE
http://www.clagnut.com/blog/348/
3.3 Do any aspects of the layout break if font size is increased?
Try this simple test. Look at your website in a browser that supports easy incrementation of font size. Now increase your browser's font size. And again. And again... Look at your site. Does the page layout still hold together? It is dangerous for developers to assume that everyone browses using default font sizes.
3.4 Does the site use visible skip menus?
A method shall be provided that permits users to skip repetitive navigation links.
CODE
http://www.section508.gov/index.cfm?FuseAction=Content&ID=12
Group related links, identify the group (for user agents), and, until user agents do so, provide a way to bypass the group.
CODE
http://www.w3.org/TR/WCAG10-TECHS/#tech-group-links
...blind visitors are not the only ones inconvenienced by too many links in a navigation area. Recall that a mobility-impaired person with poor adaptive technology might be stuck tabbing through that morass.
CODE
http://joeclark.org/book/sashay/serialization/Chapter08.html#h4-2020
More:
CODE
http://www.niehs.nih.gov/websmith/508/o.htm
3.5 Does the site use accessible forms?
Forms aren't the easiest of things to use for people with disabilities. Navigating around a page with written content is one thing, hopping between form fields and inputting information is another.
CODE
http://www.htmldog.com/guides/htmladvanced/forms/
More:
CODE
http://www.webstandards.org/learn/tutorials/accessible-forms/01-accessible-forms.html
CODE
http://www.accessify.com/tools-and-wizards/accessible-form-builder.asp
CODE
http://accessify.com/tutorials/better-accessible-forms.asp
3.6 Does the site use accessible tables?
For data tables, identify row and column headers... For data tables that have two or more logical levels of row or column headers, use markup to associate data cells and header cells.
CODE
http://www.w3.org/TR/WCAG10/wai-pageauth.html#tech-table-headers
More:
CODE
http://www.bcc.ctc.edu/webpublishing/ada/resources/tables.asp
CODE
http://www.accessify.com/tools-and-wizards/accessible-table-builder_step1.asp
CODE
http://www.webaim.org/techniques/tables/
3.7 Is there sufficient colour brightness/contrasts?
Ensure that foreground and background colour combinations provide sufficient contrast when viewed by someone having colour deficits.
CODE
http://www.w3.org/TR/WCAG10/wai-pageauth.html#tech-colour-contrast
More:
CODE
http://www.juicystudio.com/services/colourcontrast.asp
3.8 Is colour alone used for critical information?
Ensure that all information conveyed with colour is also available without colour, for example from context or markup.
CODE
http://www.w3.org/TR/WCAG10/wai-pageauth.html#tech-colour-convey
There are basically three types of colour deficiency; Deuteranope (a form of red/green colour deficit), Protanope (another form of red/green colour deficit) and Tritanope (a blue/yellow deficit- very rare).
More:
CODE
http://colourfilter.wickline.org/
CODE
http://www.toledo-bend.com/colourblind/Ishihara.html
CODE
http://www.vischeck.com/vischeck/vischeckURL.php
3.9 Is there delayed responsiveness for dropdown menus?
Users with reduced motor skills may find dropdown menus hard to use if responsiveness is set too fast.
3.10 Are all links descriptive?
Link text should be meaningful enough to make sense when read out of context - either on its own or as part of a sequence of links. Link text should also be terse.
CODE
http://www.w3.org/TR/WCAG10/wai-pageauth.html#tech-meaningful-links
4. Accessibility for devices.
4.1 Does the site work acceptably across modern and older browsers?
Before starting to build a CSS-based layout, you should decide which browsers to support and to what level you intend to support them.
CODE
http://www.maxdesign.com.au/presentation/process/index_step01.cfm
4.2 Is the content accessible with CSS switched off or not supported?
Some people may visit your site with either a browser that does not support CSS or a browser with CSS switched off. In content is structured well, this will not be an issue.
4.3 Is the content accessible with images switched off or not supported?
Some people browse websites with images switched off - especially people on very slow connections. Content should still be accessible for these people.
4.4 Does the site work in text browsers such as Lynx?
This is like a combination of images and CSS switched off. A text-based browser will rely on well structured content to provide meaning.
More:
CODE
http://www.delorie.com/web/lynxview
4.5 Does the site work well when printed?
You can take any (X)HTML document and simply style it for print, without having to touch the markup.
CODE
http://www.alistapart.com/articles/goingtoprint/
More:
CODE
http://www.d.umn.edu/itss/support/Training/Online/webdesign/css.html#print
4.6 Does the site work well in Hand Held devices?
This is a hard one to deal with until hand held devices consistently support their correct media type. However, some layouts work better in current hand-held devices. The importance of supporting hand held devices will depend on target audiences.
4.7 Does the site include detailed metadata?
Metadata is machine understandable information for the web
CODE
http://www.w3.org/Metadata/
Metadata is structured information that is created specifically to describe another resource. In other words, metadata is 'data about data'.
4.8 Does the site work well in a range of browser window sizes?
It is a common assumption amongst developers that average screen sizes are increasing. Some developers assume that the average screen size is now 1024px wide. But what about users with smaller screens and users with hand held devices? Are they part of your target audience and are they being disadvantaged?
5. Basic Usability
5.1 Is there a clear visual hierarchy?
Organise and prioritise the contents of a page by using size, prominence and content relationships.
CODE
http://www.great-web-design-tips.com/web-site-design/165.html
5.2 Are heading levels easy to distinguish?
Use header elements to convey document structure and use them according to specification.
CODE
http://www.w3.org/TR/WCAG10/wai-pageauth.html#tech-logical-headings
5.3 Is the site's navigation easy to understand?
Your navigation system should give your visitor a clue as to what page of the site they are currently on and where they can go next.
CODE
http://www.1stsitefree.com/design_nav.htm
5.4 Is the site's navigation consistent?
If each page on your site has a consistent style of presentation, visitors will find it easier to navigate between pages and find information
CODE
http://www.juicystudio.com/tutorial/accessibility/navigation.asp
5.5 Does the site use consistent and appropriate language?
The use of clear and simple language promotes effective communication. Trying to come across as articulate can be as difficult to read as poorly written grammar, especially if the language used isn't the visitor's primary language.
CODE
http://www.juicystudio.com/tutorial/accessibility/clear.asp
5.6 Does the site have a sitemap page and contact page? Are they easy to find?
Most site maps fail to convey multiple levels of the site's information architecture. In usability tests, users often overlook site maps or can't find them. Complexity is also a problem: a map should be a map, not a navigational challenge of its own.
CODE
http://www.useit.com/alertbox/20020106.html
5.7 For large sites, is there a search tool?
While search tools are not needed on smaller sites, and some people will not ever use them, site-specific search tools allow users a choice of navigation options.
5.8 Is there a link to the home page on every page in the site?
Some users like to go back to a site's home page after navigating to content within a site. The home page becomes a base camp for these users, allowing them to regroup before exploring new content.
5.9 Are links underlined?
To maximise the perceived affordance of clickability, colour and underline the link text. Users shouldn't have to guess or scrub the page to find out where they can click.
CODE
http://www.useit.com/alertbox/20040510.html
5.10 Are visited links clearly defined?
Most important, knowing which pages they've already visited frees users from unintentionally revisiting the same pages over and over again.
CODE
http://www.useit.com/alertbox/20040503.html
6. Site management
6.1 Does the site have a meaningful and helpful 404 error page that works from any depth in the site?
You've requested a page - either by typing a URL directly into the address bar or clicking on an out-of-date link and you've found yourself in the middle of cyberspace nowhere. A user-friendly website will give you a helping hand while many others will simply do nothing, relying on the browser's built-in ability to explain what the problem is.
CODE
http://www.alistapart.com/articles/perfect404/
6.2 Does the site use friendly URLs?
Most search engines (with a few exceptions - namely Google) will not index any pages that have a question mark or other character (like an ampersand or equals sign) in the URL... what good is a site if no one can find it?
CODE
http://www.sitepoint.com/article/search-engine-friendly-urls
One of the worst elements of the web from a user interface standpoint is the URL. However, if they're short, logical, and self-correcting, URLs can be acceptably usable
CODE
http://www.merges.net/theory/20010305.html
More:
CODE
http://www.sitepoint.com/article/search-engine-friendly-urls
CODE
http://www.websitegoodies.com/article/32
CODE
http://www.merges.net/theory/20010305.html
6.3 Does the site's URL work without "www"?
While this is not critical, and in some cases is not even possible, it is always good to give people the choice of both options. If a user types your domain name without the www and gets no site, this could disadvantage both the user and you.
6.4 Does the site have a favicon?
A Favicon is a multi-resolution image included on nearly all professionally developed sites. The Favicon allows the webmaster to further promote their site, and to create a more customized appearance within a visitor's browser.
CODE
http://www.favicon.com/
Favicons are definitely not critical. However, if they are not present, they can cause 404 errors in your logs (site statistics). Browsers like IE will request them from the server when a site is bookmarked. If a favicon isn't available, a 404 error may be generated. Therefore, having a favicon could cut down on favicon specific 404 errors. The same is true of a 'robots.txt' file.
The term web standards can mean different things to different people. For some, it is 'table-free sites', for others it is 'using valid code'. However, web standards are much broader than that. A site built to web standards should adhere to standards (HTML, XHTML, XML, CSS, XSLT, DOM, MathML, SVG etc) and pursue best practices (valid code, accessible code, semantically correct code, user-friendly URLs etc).
In other words, a site built to web standards should ideally be lean, clean, CSS-based, accessible, usable and search engine friendly.
About the checklist
This is not an uber-checklist. There are probably many items that could be added. More importantly, it should not be seen as a list of items that must be addressed on every site that you develop. It is simply a guide that can be used:
* to show the breadth of web standards
* as a handy tool for developers during the production phase of websites
* as an aid for developers who are interested in moving towards web standards
The checklist
1.Quality of code
1. Does the site use a correct Doctype?
2. Does the site use a Character set?
3. Does the site use Valid (X)HTML?
4. Does the site use Valid CSS?
5. Does the site use any CSS hacks?
6. Does the site use unnecessary classes or ids?
7. Is the code well structured?
8. Does the site have any broken links?
9. How does the site perform in terms of speed/page size?
10. Does the site have JavaScript errors?
2. Degree of separation between content and presentation
1. Does the site use CSS for all presentation aspects (fonts, colour, padding, borders etc)?
2. Are all decorative images in the CSS, or do they appear in the (X)HTML?
3. Accessibility for users
1. Are "alt" attributes used for all descriptive images?
2. Does the site use relative units rather than absolute units for text size?
3. Do any aspects of the layout break if font size is increased?
4. Does the site use visible skip menus?
5. Does the site use accessible forms?
6. Does the site use accessible tables?
7. Is there sufficient colour brightness/contrasts?
8. Is colour alone used for critical information?
9. Is there delayed responsiveness for dropdown menus (for users with reduced motor skills)?
10. Are all links descriptive (for blind users)?
4. Accessibility for devices
1. Does the site work acceptably across modern and older browsers?
2. Is the content accessible with CSS switched off or not supported?
3. Is the content accessible with images switched off or not supported?
4. Does the site work in text browsers such as Lynx?
5. Does the site work well when printed?
6. Does the site work well in Hand Held devices?
7. Does the site include detailed metadata?
8. Does the site work well in a range of browser window sizes?
5. Basic Usability
1. Is there a clear visual hierarchy?
2. Are heading levels easy to distinguish?
3. Does the site have easy to understand navigation?
4. Does the site use consistent navigation?
5. Are links underlined?
6. Does the site use consistent and appropriate language?
7. Do you have a sitemap page and contact page? Are they easy to find?
8. For large sites, is there a search tool?
9. Is there a link to the home page on every page in the site?
10. Are visited links clearly defined with a unique colour?
6. Site management
1. Does the site have a meaningful and helpful 404 error page that works from any depth in the site?
2. Does the site use friendly URLs?
3. Do your URLs work without "www"?
4. Does the site have a favicon?
1. Quality of code
1.1 Does the site use a correct Doctype?
A doctype (short for 'document type declaration') informs the validator which version of (X)HTML you're using, and must appear at the very top of every web page. Doctypes are a key component of compliant web pages: your markup and CSS won't validate without them.
CODE
http://www.alistapart.com/articles/doctype/
More:
CODE
http://www.w3.org/QA/2002/04/valid-dtd-list.html
CODE
http://css.maxdesign.com.au/listamatic/about-boxmodel.htm
CODE
http://gutfeldt.ch/matthias/articles/doctypeswitch.html
1.2 Does the site use a Character set?
If a user agent (eg. a browser) is unable to detect the character encoding used in a Web document, the user may be presented with unreadable text. This information is particularly important for those maintaining and extending a multilingual site, but declaring the character encoding of the document is important for anyone producing XHTML/HTML or CSS.
CODE
http://www.w3.org/International/tutorials/tutorial-char-enc/
More:
CODE
http://www.w3.org/International/O-charset.html
1.3 Does the site use Valid (X)HTML?
Valid code will render faster than code with errors. Valid code will render better than invalid code. Browsers are becoming more standards compliant, and it is becoming increasingly necessary to write valid and standards compliant HTML.
CODE
http://www.maxdesign.com.au/presentation/sit2003/06.htm
More:
CODE
http://validator.w3.org/
1.4 Does the site use Valid CSS?
You need to make sure that there aren't any errors in either your HTML or your CSS, since mistakes in either place can result in botched document appearance.
CODE
http://www.meyerweb.com/eric/articles/webrev/199904.html
More:
CODE
http://jigsaw.w3.org/css-validator/
1.5 Does the site use any CSS hacks?
Basically, hacks come down to personal choice, the amount of knowledge you have of workarounds, the specific design you are trying to achieve.
CODE
http://www.mail-archive.com/wsg@webstandardsgroup.org/msg05823.html
More:
CODE
http://css-discuss.incutio.com/?page=CssHack
CODE
http://css-discuss.incutio.com/?page=ToHackOrNotToHack
CODE
http://centricle.com/ref/css/filters/
1.6 Does the site use unnecessary classes or ids?
I've noticed that developers learning new skills often end up with good CSS but poor XHTML. Specifically, the HTML code tends to be full of unnecessary divs and ids. This results in fairly meaningless HTML and bloated style sheets.
CODE
http://www.clagnut.com/blog/228/
1.7 Is the code well structured?
Semantically correct markup uses html elements for their given purpose. Well structured HTML has semantic meaning for a wide range of user agents (browsers without style sheets, text browsers, PDAs, search engines etc.)
CODE
http://www.maxdesign.com.au/presentation/benefits/index04.htm
More:
CODE
http://www.w3.org/2003/12/semantic-extractor.html
1.8 Does the site have any broken links?
Broken links can frustrate users and potentially drive customers away. Broken links can also keep search engines from properly indexing your site.
More:
CODE
http://validator.w3.org/checklink
1.9 How does the site perform in terms of speed/page size?
Don't make me wait... That's the message users give us in survey after survey. Even broadband users can suffer the slow-loading blues.
CODE
http://www.websiteoptimization.com/speed/
1.10 Does the site have JavaScript errors?
Internet Explore for Windows allows you to turn on a debugger that will pop up a new window and let you know there are javascript errors on your site. This is available under 'Internet Options' on the Advanced tab. Uncheck 'Disable script debugging'.
2. Degree of separation between content and presentation
2.1 Does the site use CSS for all presentation aspects (fonts, colour, padding, borders etc)?
Use style sheets to control layout and presentation.
CODE
http://www.w3.org/TR/WCAG10/wai-pageauth.html#tech-style-sheets
2.2 Are all decorative images in the CSS, or do they appear in the (X)HTML?
The aim for web developers is to remove all presentation from the html code, leaving it clean and semantically correct.
CODE
http://www.maxdesign.com.au/presentation/benefits/index07.htm
3. Accessibility for users
3.1 Are "alt" attributes used for all descriptive images?
Provide a text equivalent for every non-text element
CODE
http://www.w3.org/TR/WCAG10/wai-pageauth.html#tech-text-equivalent
3.2 Does the site use relative units rather than absolute units for text size?
Use relative rather than absolute units in markup language attribute values and style sheet property values'.
CODE
http://www.w3.org/TR/WCAG10/wai-pageauth.html#tech-relative-units
More:
CODE
http://www.w3.org/TR/WCAG10/wai-pageauth.html#tech-relative-units
CODE
http://www.clagnut.com/blog/348/
3.3 Do any aspects of the layout break if font size is increased?
Try this simple test. Look at your website in a browser that supports easy incrementation of font size. Now increase your browser's font size. And again. And again... Look at your site. Does the page layout still hold together? It is dangerous for developers to assume that everyone browses using default font sizes.
3.4 Does the site use visible skip menus?
A method shall be provided that permits users to skip repetitive navigation links.
CODE
http://www.section508.gov/index.cfm?FuseAction=Content&ID=12
Group related links, identify the group (for user agents), and, until user agents do so, provide a way to bypass the group.
CODE
http://www.w3.org/TR/WCAG10-TECHS/#tech-group-links
...blind visitors are not the only ones inconvenienced by too many links in a navigation area. Recall that a mobility-impaired person with poor adaptive technology might be stuck tabbing through that morass.
CODE
http://joeclark.org/book/sashay/serialization/Chapter08.html#h4-2020
More:
CODE
http://www.niehs.nih.gov/websmith/508/o.htm
3.5 Does the site use accessible forms?
Forms aren't the easiest of things to use for people with disabilities. Navigating around a page with written content is one thing, hopping between form fields and inputting information is another.
CODE
http://www.htmldog.com/guides/htmladvanced/forms/
More:
CODE
http://www.webstandards.org/learn/tutorials/accessible-forms/01-accessible-forms.html
CODE
http://www.accessify.com/tools-and-wizards/accessible-form-builder.asp
CODE
http://accessify.com/tutorials/better-accessible-forms.asp
3.6 Does the site use accessible tables?
For data tables, identify row and column headers... For data tables that have two or more logical levels of row or column headers, use markup to associate data cells and header cells.
CODE
http://www.w3.org/TR/WCAG10/wai-pageauth.html#tech-table-headers
More:
CODE
http://www.bcc.ctc.edu/webpublishing/ada/resources/tables.asp
CODE
http://www.accessify.com/tools-and-wizards/accessible-table-builder_step1.asp
CODE
http://www.webaim.org/techniques/tables/
3.7 Is there sufficient colour brightness/contrasts?
Ensure that foreground and background colour combinations provide sufficient contrast when viewed by someone having colour deficits.
CODE
http://www.w3.org/TR/WCAG10/wai-pageauth.html#tech-colour-contrast
More:
CODE
http://www.juicystudio.com/services/colourcontrast.asp
3.8 Is colour alone used for critical information?
Ensure that all information conveyed with colour is also available without colour, for example from context or markup.
CODE
http://www.w3.org/TR/WCAG10/wai-pageauth.html#tech-colour-convey
There are basically three types of colour deficiency; Deuteranope (a form of red/green colour deficit), Protanope (another form of red/green colour deficit) and Tritanope (a blue/yellow deficit- very rare).
More:
CODE
http://colourfilter.wickline.org/
CODE
http://www.toledo-bend.com/colourblind/Ishihara.html
CODE
http://www.vischeck.com/vischeck/vischeckURL.php
3.9 Is there delayed responsiveness for dropdown menus?
Users with reduced motor skills may find dropdown menus hard to use if responsiveness is set too fast.
3.10 Are all links descriptive?
Link text should be meaningful enough to make sense when read out of context - either on its own or as part of a sequence of links. Link text should also be terse.
CODE
http://www.w3.org/TR/WCAG10/wai-pageauth.html#tech-meaningful-links
4. Accessibility for devices.
4.1 Does the site work acceptably across modern and older browsers?
Before starting to build a CSS-based layout, you should decide which browsers to support and to what level you intend to support them.
CODE
http://www.maxdesign.com.au/presentation/process/index_step01.cfm
4.2 Is the content accessible with CSS switched off or not supported?
Some people may visit your site with either a browser that does not support CSS or a browser with CSS switched off. In content is structured well, this will not be an issue.
4.3 Is the content accessible with images switched off or not supported?
Some people browse websites with images switched off - especially people on very slow connections. Content should still be accessible for these people.
4.4 Does the site work in text browsers such as Lynx?
This is like a combination of images and CSS switched off. A text-based browser will rely on well structured content to provide meaning.
More:
CODE
http://www.delorie.com/web/lynxview
4.5 Does the site work well when printed?
You can take any (X)HTML document and simply style it for print, without having to touch the markup.
CODE
http://www.alistapart.com/articles/goingtoprint/
More:
CODE
http://www.d.umn.edu/itss/support/Training/Online/webdesign/css.html#print
4.6 Does the site work well in Hand Held devices?
This is a hard one to deal with until hand held devices consistently support their correct media type. However, some layouts work better in current hand-held devices. The importance of supporting hand held devices will depend on target audiences.
4.7 Does the site include detailed metadata?
Metadata is machine understandable information for the web
CODE
http://www.w3.org/Metadata/
Metadata is structured information that is created specifically to describe another resource. In other words, metadata is 'data about data'.
4.8 Does the site work well in a range of browser window sizes?
It is a common assumption amongst developers that average screen sizes are increasing. Some developers assume that the average screen size is now 1024px wide. But what about users with smaller screens and users with hand held devices? Are they part of your target audience and are they being disadvantaged?
5. Basic Usability
5.1 Is there a clear visual hierarchy?
Organise and prioritise the contents of a page by using size, prominence and content relationships.
CODE
http://www.great-web-design-tips.com/web-site-design/165.html
5.2 Are heading levels easy to distinguish?
Use header elements to convey document structure and use them according to specification.
CODE
http://www.w3.org/TR/WCAG10/wai-pageauth.html#tech-logical-headings
5.3 Is the site's navigation easy to understand?
Your navigation system should give your visitor a clue as to what page of the site they are currently on and where they can go next.
CODE
http://www.1stsitefree.com/design_nav.htm
5.4 Is the site's navigation consistent?
If each page on your site has a consistent style of presentation, visitors will find it easier to navigate between pages and find information
CODE
http://www.juicystudio.com/tutorial/accessibility/navigation.asp
5.5 Does the site use consistent and appropriate language?
The use of clear and simple language promotes effective communication. Trying to come across as articulate can be as difficult to read as poorly written grammar, especially if the language used isn't the visitor's primary language.
CODE
http://www.juicystudio.com/tutorial/accessibility/clear.asp
5.6 Does the site have a sitemap page and contact page? Are they easy to find?
Most site maps fail to convey multiple levels of the site's information architecture. In usability tests, users often overlook site maps or can't find them. Complexity is also a problem: a map should be a map, not a navigational challenge of its own.
CODE
http://www.useit.com/alertbox/20020106.html
5.7 For large sites, is there a search tool?
While search tools are not needed on smaller sites, and some people will not ever use them, site-specific search tools allow users a choice of navigation options.
5.8 Is there a link to the home page on every page in the site?
Some users like to go back to a site's home page after navigating to content within a site. The home page becomes a base camp for these users, allowing them to regroup before exploring new content.
5.9 Are links underlined?
To maximise the perceived affordance of clickability, colour and underline the link text. Users shouldn't have to guess or scrub the page to find out where they can click.
CODE
http://www.useit.com/alertbox/20040510.html
5.10 Are visited links clearly defined?
Most important, knowing which pages they've already visited frees users from unintentionally revisiting the same pages over and over again.
CODE
http://www.useit.com/alertbox/20040503.html
6. Site management
6.1 Does the site have a meaningful and helpful 404 error page that works from any depth in the site?
You've requested a page - either by typing a URL directly into the address bar or clicking on an out-of-date link and you've found yourself in the middle of cyberspace nowhere. A user-friendly website will give you a helping hand while many others will simply do nothing, relying on the browser's built-in ability to explain what the problem is.
CODE
http://www.alistapart.com/articles/perfect404/
6.2 Does the site use friendly URLs?
Most search engines (with a few exceptions - namely Google) will not index any pages that have a question mark or other character (like an ampersand or equals sign) in the URL... what good is a site if no one can find it?
CODE
http://www.sitepoint.com/article/search-engine-friendly-urls
One of the worst elements of the web from a user interface standpoint is the URL. However, if they're short, logical, and self-correcting, URLs can be acceptably usable
CODE
http://www.merges.net/theory/20010305.html
More:
CODE
http://www.sitepoint.com/article/search-engine-friendly-urls
CODE
http://www.websitegoodies.com/article/32
CODE
http://www.merges.net/theory/20010305.html
6.3 Does the site's URL work without "www"?
While this is not critical, and in some cases is not even possible, it is always good to give people the choice of both options. If a user types your domain name without the www and gets no site, this could disadvantage both the user and you.
6.4 Does the site have a favicon?
A Favicon is a multi-resolution image included on nearly all professionally developed sites. The Favicon allows the webmaster to further promote their site, and to create a more customized appearance within a visitor's browser.
CODE
http://www.favicon.com/
Favicons are definitely not critical. However, if they are not present, they can cause 404 errors in your logs (site statistics). Browsers like IE will request them from the server when a site is bookmarked. If a favicon isn't available, a 404 error may be generated. Therefore, having a favicon could cut down on favicon specific 404 errors. The same is true of a 'robots.txt' file.
A Basic Guide to the Internet
The Internet is a computer network made up of thousands of networks worldwide. No
one knows exactly how many computers are connected to the Internet. It is
certain, however, that these number in the millions.
No one is in charge of the Internet. There are organizations which develop
technical aspects of this network and set standards for creating applications on
it, but no governing body is in control. The Internet backbone, through which
Internet traffic flows, is owned by private companies.
All computers on the Internet communicate with one another using the Transmission
Control Protocol/Internet Protocol suite, abbreviated to TCP/IP. Computers on the
Internet use a client/server architecture. This means that the remote server
machine provides files and services to the user's local client machine. Software
can be installed on a client computer to take advantage of the latest access
technology.
An Internet user has access to a wide variety of services: electronic mail, file
transfer, vast information resources, interest group membership, interactive
collaboration, multimedia displays, real-time broadcasting, shopping
opportunities, breaking news, and much more.
The Internet consists primarily of a variety of access protocols. Many of these
protocols feature programs that allow users to search for and retrieve material
made available by the protocol.
--------------------------------------------------------------------------------
COMPONENTS OF THE INTERNET
--------------------------------------------------------------------------------
WORLD WIDE WEB
The World Wide Web (abbreviated as the Web or WWW) is a system of Internet
servers that supports hypertext to access several Internet protocols on a single
interface. Almost every protocol type available on the Internet is accessible on
the Web. This includes e-mail, FTP, Telnet, and Usenet News. In addition to
these, the World Wide Web has its own protocol: HyperText Transfer Protocol, or
HTTP. These protocols will be explained later in this document.
The World Wide Web provides a single interface for accessing all these protocols.
This creates a convenient and user-friendly environment. It is no longer
necessary to be conversant in these protocols within separate, command-level
environments. The Web gathers together these protocols into a single system.
Because of this feature, and because of the Web's ability to work with multimedia
and advanced programming languages, the Web is the fastest-growing component of
the Internet.
The operation of the Web relies primarily on hypertext as its means of
information retrieval. HyperText is a document containing words that connect to
other documents. These words are called links and are selectable by the user. A
single hypertext document can contain links to many documents. In the context of
the Web, words or graphics may serve as links to other documents, images, video,
and sound. Links may or may not follow a logical path, as each connection is
programmed by the creator of the source document. Overall, the Web contains a
complex virtual web of connections among a vast number of documents, graphics,
videos, and sounds.
Producing hypertext for the Web is accomplished by creating documents with a
language called HyperText Markup Language, or HTML. With HTML, tags are placed
within the text to accomplish document formatting, visual features such as font
size, italics and bold, and the creation of hypertext links. Graphics and
multimedia may also be incorporated into an HTML document. HTML is an evolving
language, with new tags being added as each upgrade of the language is developed
and released. The World Wide Web Consortium (W3C), led by Web founder Tim
Berners-Lee, coordinates the efforts of standardizing HTML. The W3C now calls the
language XHTML and considers it to be an application of the XML language
standard.
The World Wide Web consists of files, called pages or home pages, containing
links to documents and resources throughout the Internet.
The Web provides a vast array of experiences including multimedia presentations,
real-time collaboration, interactive pages, radio and television broadcasts, and
the automatic "push" of information to a client computer. Programming languages
such as Java, JavaScript, Visual Basic, Cold Fusion and XML are extending the
capabilities of the Web. A growing amount of information on the Web is served
dynamically from content stored in databases. The Web is therefore not a fixed
entity, but one that is in a constant state of development and flux.
For more complete information about the World Wide Web, see Understanding The
World Wide Web.
E-MAIL
Electronic mail, or e-mail, allows computer users locally and worldwide to
exchange messages. Each user of e-mail has a mailbox address to which messages
are sent. Messages sent through e-mail can arrive within a matter of seconds.
A powerful aspect of e-mail is the option to send electronic files to a person's
e-mail address. Non-ASCII files, known as binary files, may be attached to e-mail
messages. These files are referred to as MIME attachments.MIME stands for
Multimedia Internet Mail Extension, and was developed to help e-mail software
handle a variety of file types. For example, a document created in Microsoft Word
can be attached to an e-mail message and retrieved by the recipient with the
appropriate e-mail program. Many e-mail programs, including Eudora, Netscape
Messenger, and Microsoft Outlook, offer the ability to read files written in
HTML, which is itself a MIME type.
TELNET
Telnet is a program that allows you to log into computers on the Internet and use
online databases, library catalogs, chat services, and more. There are no
graphics in Telnet sessions, just text. To Telnet to a computer, you must know
its address. This can consist of words (locis.loc.gov) or numbers
(140.147.254.3). Some services require you to connect to a specific port on the
remote computer. In this case, type the port number after the Internet address.
Example: telnet nri.reston.va.us 185.
Telnet is available on the World Wide Web. Probably the most common Web-based
resources available through Telnet have been library catalogs, though most
catalogs have since migrated to the Web. A link to a Telnet resource may look
like any other link, but it will launch a Telnet session to make the connection.
A Telnet program must be installed on your local computer and configured to your
Web browser in order to work.
With the increasing popularity of the Web, Telnet has become less frequently used
as a means of access to information on the Internet.
FTP
FTP stands for File Transfer Protocol. This is both a program and the method used
to transfer files between computers. Anonymous FTP is an option that allows users
to transfer files from thousands of host computers on the Internet to their
personal computer account. FTP sites contain books, articles, software, games,
images, sounds, multimedia, course work, data sets, and more.
If your computer is directly connected to the Internet via an Ethernet cable, you
can use one of several PC software programs, such as WS_FTP for Windows, to
conduct a file transfer.
FTP transfers can be performed on the World Wide Web without the need for special
software. In this case, the Web browser will suffice. Whenever you download
software from a Web site to your local machine, you are using FTP. You can also
retrieve FTP files via search engines such as FtpFind, located at
/http://www.ftpfind.com/. This option is easiest because you do not need to know
FTP program commands.
E-MAIL DISCUSSION GROUPS
One of the benefits of the Internet is the opportunity it offers to people
worldwide to communicate via e-mail. The Internet is home to a large community of
individuals who carry out active discussions organized around topic-oriented
forums distributed by e-mail. These are administered by software programs.
Probably the most common program is the listserv.
A great variety of topics are covered by listservs, many of them academic in
nature. When you subscribe to a listserv, messages from other subscribers are
automatically sent to your electronic mailbox. You subscribe to a listserv by
sending an e-mail message to a computer program called a listserver. Listservers
are located on computer networks throughout the world. This program handles
subscription information and distributes messages to and from subscribers. You
must have a e-mail account to participate in a listserv discussion group. Visit
Tile.net at /http://tile.net/ to see an example of a site that offers a
searchablecollection of e-mail discussion groups.
Majordomo and Listproc are two other programs that administer e-mail discussion
groups. The commands for subscribing to and managing your list memberships are
similar to those of listserv.
USENET NEWS
Usenet News is a global electronic bulletin board system in which millions of
computer users exchange information on a vast range of topics. The major
difference between Usenet News and e-mail discussion groups is the fact that
Usenet messages are stored on central computers, and users must connect to these
computers to read or download the messages posted to these groups. This is
distinct from e-mail distribution, in which messages arrive in the electronic
mailboxes of each list member.
Usenet itself is a set of machines that exchanges messages, or articles, from
Usenet discussion forums, called newsgroups. Usenet administrators control their
own sites, and decide which (if any) newsgroups to sponsor and which remote
newsgroups to allow into the system.
There are thousands of Usenet newsgroups in existence. While many are academic in
nature, numerous newsgroups are organized around recreational topics. Much
serious computer-related work takes place in Usenet discussions. A small number
of e-mail discussion groups also exist as Usenet newsgroups.
The Usenet newsfeed can be read by a variety of newsreader software programs. For
example, the Netscape suite comes with a newsreader program called Messenger.
Newsreaders are also available as standalone products.
FAQ, RFC, FYI
FAQ stands for Frequently Asked Questions. These are periodic postings to Usenet
newsgroups that contain a wealth of information related to the topic of the
newsgroup. Many FAQs are quite extensive. FAQs are available by subscribing to
individual Usenet newsgroups. A Web-based collection of FAQ resources has been
collected by The Internet FAQ Consortium and is available at
/http://www.faqs.org/.
RFC stands for Request for Comments. These are documents created by and
distributed to the Internet community to help define the nuts and bolts of the
Internet. They contain both technical specifications and general information.
FYI stands for For Your Information. These notes are a subset of RFCs and contain
information of interest to new Internet users.
Links to indexes of all three of these information resources are available on the
University Libraries Web site at /http://library.albany.edu/reference/faqs.html.
CHAT & INSTANT MESSENGING
Chat programs allow users on the Internet to communicate with each other by
typing in real time. They are sometimes included as a feature of a Web site,
where users can log into the "chat room" to exchange comments and information
about the topics addressed on the site. Chat may take other, more wide-ranging
forms. For example, America Online is well known for sponsoring a number of
topical chat rooms.
Internet Relay Chat (IRC) is a service through which participants can communicate
to each other on hundreds of channels. These channels are usually based on
specific topics. While many topics are frivolous, substantive conversations are
also taking place. To access IRC, you must use an IRC software program.
A variation of chat is the phenomenon of instant messenging. With instant
messenging, a user on the Web can contact another user currently logged in and
type a conversation. Most famous is America Online's Instant Messenger. ICQ, MSN
and Yahoo are other commonly-used chat programs.
Other types of real-time communication are addressed in the tutorial
Understanding the World Wide Web.
MUD/MUSH/MOO/MUCK/DUM/MUSE
MUD stands for Multi User Dimension. MUDs, and their variations listed above, are
multi-user virtual reality games based on simulated worlds. Traditionally text
based, graphical MUDs now exist. There are MUDs of all kinds on the Internet, and
many can be joined free of charge.
one knows exactly how many computers are connected to the Internet. It is
certain, however, that these number in the millions.
No one is in charge of the Internet. There are organizations which develop
technical aspects of this network and set standards for creating applications on
it, but no governing body is in control. The Internet backbone, through which
Internet traffic flows, is owned by private companies.
All computers on the Internet communicate with one another using the Transmission
Control Protocol/Internet Protocol suite, abbreviated to TCP/IP. Computers on the
Internet use a client/server architecture. This means that the remote server
machine provides files and services to the user's local client machine. Software
can be installed on a client computer to take advantage of the latest access
technology.
An Internet user has access to a wide variety of services: electronic mail, file
transfer, vast information resources, interest group membership, interactive
collaboration, multimedia displays, real-time broadcasting, shopping
opportunities, breaking news, and much more.
The Internet consists primarily of a variety of access protocols. Many of these
protocols feature programs that allow users to search for and retrieve material
made available by the protocol.
--------------------------------------------------------------------------------
COMPONENTS OF THE INTERNET
--------------------------------------------------------------------------------
WORLD WIDE WEB
The World Wide Web (abbreviated as the Web or WWW) is a system of Internet
servers that supports hypertext to access several Internet protocols on a single
interface. Almost every protocol type available on the Internet is accessible on
the Web. This includes e-mail, FTP, Telnet, and Usenet News. In addition to
these, the World Wide Web has its own protocol: HyperText Transfer Protocol, or
HTTP. These protocols will be explained later in this document.
The World Wide Web provides a single interface for accessing all these protocols.
This creates a convenient and user-friendly environment. It is no longer
necessary to be conversant in these protocols within separate, command-level
environments. The Web gathers together these protocols into a single system.
Because of this feature, and because of the Web's ability to work with multimedia
and advanced programming languages, the Web is the fastest-growing component of
the Internet.
The operation of the Web relies primarily on hypertext as its means of
information retrieval. HyperText is a document containing words that connect to
other documents. These words are called links and are selectable by the user. A
single hypertext document can contain links to many documents. In the context of
the Web, words or graphics may serve as links to other documents, images, video,
and sound. Links may or may not follow a logical path, as each connection is
programmed by the creator of the source document. Overall, the Web contains a
complex virtual web of connections among a vast number of documents, graphics,
videos, and sounds.
Producing hypertext for the Web is accomplished by creating documents with a
language called HyperText Markup Language, or HTML. With HTML, tags are placed
within the text to accomplish document formatting, visual features such as font
size, italics and bold, and the creation of hypertext links. Graphics and
multimedia may also be incorporated into an HTML document. HTML is an evolving
language, with new tags being added as each upgrade of the language is developed
and released. The World Wide Web Consortium (W3C), led by Web founder Tim
Berners-Lee, coordinates the efforts of standardizing HTML. The W3C now calls the
language XHTML and considers it to be an application of the XML language
standard.
The World Wide Web consists of files, called pages or home pages, containing
links to documents and resources throughout the Internet.
The Web provides a vast array of experiences including multimedia presentations,
real-time collaboration, interactive pages, radio and television broadcasts, and
the automatic "push" of information to a client computer. Programming languages
such as Java, JavaScript, Visual Basic, Cold Fusion and XML are extending the
capabilities of the Web. A growing amount of information on the Web is served
dynamically from content stored in databases. The Web is therefore not a fixed
entity, but one that is in a constant state of development and flux.
For more complete information about the World Wide Web, see Understanding The
World Wide Web.
Electronic mail, or e-mail, allows computer users locally and worldwide to
exchange messages. Each user of e-mail has a mailbox address to which messages
are sent. Messages sent through e-mail can arrive within a matter of seconds.
A powerful aspect of e-mail is the option to send electronic files to a person's
e-mail address. Non-ASCII files, known as binary files, may be attached to e-mail
messages. These files are referred to as MIME attachments.MIME stands for
Multimedia Internet Mail Extension, and was developed to help e-mail software
handle a variety of file types. For example, a document created in Microsoft Word
can be attached to an e-mail message and retrieved by the recipient with the
appropriate e-mail program. Many e-mail programs, including Eudora, Netscape
Messenger, and Microsoft Outlook, offer the ability to read files written in
HTML, which is itself a MIME type.
TELNET
Telnet is a program that allows you to log into computers on the Internet and use
online databases, library catalogs, chat services, and more. There are no
graphics in Telnet sessions, just text. To Telnet to a computer, you must know
its address. This can consist of words (locis.loc.gov) or numbers
(140.147.254.3). Some services require you to connect to a specific port on the
remote computer. In this case, type the port number after the Internet address.
Example: telnet nri.reston.va.us 185.
Telnet is available on the World Wide Web. Probably the most common Web-based
resources available through Telnet have been library catalogs, though most
catalogs have since migrated to the Web. A link to a Telnet resource may look
like any other link, but it will launch a Telnet session to make the connection.
A Telnet program must be installed on your local computer and configured to your
Web browser in order to work.
With the increasing popularity of the Web, Telnet has become less frequently used
as a means of access to information on the Internet.
FTP
FTP stands for File Transfer Protocol. This is both a program and the method used
to transfer files between computers. Anonymous FTP is an option that allows users
to transfer files from thousands of host computers on the Internet to their
personal computer account. FTP sites contain books, articles, software, games,
images, sounds, multimedia, course work, data sets, and more.
If your computer is directly connected to the Internet via an Ethernet cable, you
can use one of several PC software programs, such as WS_FTP for Windows, to
conduct a file transfer.
FTP transfers can be performed on the World Wide Web without the need for special
software. In this case, the Web browser will suffice. Whenever you download
software from a Web site to your local machine, you are using FTP. You can also
retrieve FTP files via search engines such as FtpFind, located at
/http://www.ftpfind.com/. This option is easiest because you do not need to know
FTP program commands.
E-MAIL DISCUSSION GROUPS
One of the benefits of the Internet is the opportunity it offers to people
worldwide to communicate via e-mail. The Internet is home to a large community of
individuals who carry out active discussions organized around topic-oriented
forums distributed by e-mail. These are administered by software programs.
Probably the most common program is the listserv.
A great variety of topics are covered by listservs, many of them academic in
nature. When you subscribe to a listserv, messages from other subscribers are
automatically sent to your electronic mailbox. You subscribe to a listserv by
sending an e-mail message to a computer program called a listserver. Listservers
are located on computer networks throughout the world. This program handles
subscription information and distributes messages to and from subscribers. You
must have a e-mail account to participate in a listserv discussion group. Visit
Tile.net at /http://tile.net/ to see an example of a site that offers a
searchablecollection of e-mail discussion groups.
Majordomo and Listproc are two other programs that administer e-mail discussion
groups. The commands for subscribing to and managing your list memberships are
similar to those of listserv.
USENET NEWS
Usenet News is a global electronic bulletin board system in which millions of
computer users exchange information on a vast range of topics. The major
difference between Usenet News and e-mail discussion groups is the fact that
Usenet messages are stored on central computers, and users must connect to these
computers to read or download the messages posted to these groups. This is
distinct from e-mail distribution, in which messages arrive in the electronic
mailboxes of each list member.
Usenet itself is a set of machines that exchanges messages, or articles, from
Usenet discussion forums, called newsgroups. Usenet administrators control their
own sites, and decide which (if any) newsgroups to sponsor and which remote
newsgroups to allow into the system.
There are thousands of Usenet newsgroups in existence. While many are academic in
nature, numerous newsgroups are organized around recreational topics. Much
serious computer-related work takes place in Usenet discussions. A small number
of e-mail discussion groups also exist as Usenet newsgroups.
The Usenet newsfeed can be read by a variety of newsreader software programs. For
example, the Netscape suite comes with a newsreader program called Messenger.
Newsreaders are also available as standalone products.
FAQ, RFC, FYI
FAQ stands for Frequently Asked Questions. These are periodic postings to Usenet
newsgroups that contain a wealth of information related to the topic of the
newsgroup. Many FAQs are quite extensive. FAQs are available by subscribing to
individual Usenet newsgroups. A Web-based collection of FAQ resources has been
collected by The Internet FAQ Consortium and is available at
/http://www.faqs.org/.
RFC stands for Request for Comments. These are documents created by and
distributed to the Internet community to help define the nuts and bolts of the
Internet. They contain both technical specifications and general information.
FYI stands for For Your Information. These notes are a subset of RFCs and contain
information of interest to new Internet users.
Links to indexes of all three of these information resources are available on the
University Libraries Web site at /http://library.albany.edu/reference/faqs.html.
CHAT & INSTANT MESSENGING
Chat programs allow users on the Internet to communicate with each other by
typing in real time. They are sometimes included as a feature of a Web site,
where users can log into the "chat room" to exchange comments and information
about the topics addressed on the site. Chat may take other, more wide-ranging
forms. For example, America Online is well known for sponsoring a number of
topical chat rooms.
Internet Relay Chat (IRC) is a service through which participants can communicate
to each other on hundreds of channels. These channels are usually based on
specific topics. While many topics are frivolous, substantive conversations are
also taking place. To access IRC, you must use an IRC software program.
A variation of chat is the phenomenon of instant messenging. With instant
messenging, a user on the Web can contact another user currently logged in and
type a conversation. Most famous is America Online's Instant Messenger. ICQ, MSN
and Yahoo are other commonly-used chat programs.
Other types of real-time communication are addressed in the tutorial
Understanding the World Wide Web.
MUD/MUSH/MOO/MUCK/DUM/MUSE
MUD stands for Multi User Dimension. MUDs, and their variations listed above, are
multi-user virtual reality games based on simulated worlds. Traditionally text
based, graphical MUDs now exist. There are MUDs of all kinds on the Internet, and
many can be joined free of charge.
10 Security Enhancements
Before you spend a dime on security, there are many precautions you can take that will protect you against the most common threats.
1. Check Windows Update and Office Update regularly (_http://office.microsoft.com/productupdates); have your Office CD ready. Windows Me, 2000, and XP users can configure automatic updates. Click on the Automatic Updates tab in the System control panel and choose the appropriate options.
2. Install a personal firewall. Both SyGate (_www.sygate.com) and ZoneAlarm (_www.zonelabs.com) offer free versions.
3. Install a free spyware blocker. Our Editors' Choice ("Spyware," April 22) was SpyBot Search & Destroy (_http://security.kolla.de). SpyBot is also paranoid and ruthless in hunting out tracking cookies.
4. Block pop-up spam messages in Windows NT, 2000, or XP by disabling the Windows Messenger service (this is unrelated to the instant messaging program). Open Control Panel | Administrative Tools | Services and you'll see Messenger. Right-click and go to Properties. Set Start-up Type to Disabled and press the Stop button. Bye-bye, spam pop-ups! Any good firewall will also stop them.
5. Use strong passwords and change them periodically. Passwords should have at least seven characters; use letters and numbers and have at least one symbol. A decent example would be f8izKro@l. This will make it much harder for anyone to gain access to your accounts.
6. If you're using Outlook or Outlook Express, use the current version or one with the Outlook Security Update installed. The update and current versions patch numerous vulnerabilities.
7. Buy antivirus software and keep it up to date. If you're not willing to pay, try Grisoft AVG Free Edition (Grisoft Inc., w*w.grisoft.com). And doublecheck your AV with the free, online-only scanners available at w*w.pandasoftware.com/activescan and _http://housecall.trendmicro.com.
8. If you have a wireless network, turn on the security features: Use MAC filtering, turn off SSID broadcast, and even use WEP with the biggest key you can get. For more, check out our wireless section or see the expanded coverage in Your Unwired World in our next issue.
9. Join a respectable e-mail security list, such as the one found at our own Security Supersite at _http://security.ziffdavis.com, so that you learn about emerging threats quickly and can take proper precautions.
10. Be skeptical of things on the Internet. Don't assume that e-mail "From:" a particular person is actually from that person until you have further reason to believe it's that person. Don't assume that an attachment is what it says it is. Don't give out your password to anyone, even if that person claims to be from "support."
1. Check Windows Update and Office Update regularly (_http://office.microsoft.com/productupdates); have your Office CD ready. Windows Me, 2000, and XP users can configure automatic updates. Click on the Automatic Updates tab in the System control panel and choose the appropriate options.
2. Install a personal firewall. Both SyGate (_www.sygate.com) and ZoneAlarm (_www.zonelabs.com) offer free versions.
3. Install a free spyware blocker. Our Editors' Choice ("Spyware," April 22) was SpyBot Search & Destroy (_http://security.kolla.de). SpyBot is also paranoid and ruthless in hunting out tracking cookies.
4. Block pop-up spam messages in Windows NT, 2000, or XP by disabling the Windows Messenger service (this is unrelated to the instant messaging program). Open Control Panel | Administrative Tools | Services and you'll see Messenger. Right-click and go to Properties. Set Start-up Type to Disabled and press the Stop button. Bye-bye, spam pop-ups! Any good firewall will also stop them.
5. Use strong passwords and change them periodically. Passwords should have at least seven characters; use letters and numbers and have at least one symbol. A decent example would be f8izKro@l. This will make it much harder for anyone to gain access to your accounts.
6. If you're using Outlook or Outlook Express, use the current version or one with the Outlook Security Update installed. The update and current versions patch numerous vulnerabilities.
7. Buy antivirus software and keep it up to date. If you're not willing to pay, try Grisoft AVG Free Edition (Grisoft Inc., w*w.grisoft.com). And doublecheck your AV with the free, online-only scanners available at w*w.pandasoftware.com/activescan and _http://housecall.trendmicro.com.
8. If you have a wireless network, turn on the security features: Use MAC filtering, turn off SSID broadcast, and even use WEP with the biggest key you can get. For more, check out our wireless section or see the expanded coverage in Your Unwired World in our next issue.
9. Join a respectable e-mail security list, such as the one found at our own Security Supersite at _http://security.ziffdavis.com, so that you learn about emerging threats quickly and can take proper precautions.
10. Be skeptical of things on the Internet. Don't assume that e-mail "From:" a particular person is actually from that person until you have further reason to believe it's that person. Don't assume that an attachment is what it says it is. Don't give out your password to anyone, even if that person claims to be from "support."
10 reasons why PCs crashes

Fatal error:
the system has become unstable or is busy," it says. "Enter to return to Windows or press Control-Alt-Delete to restart your computer. If you do this you will lose any unsaved information in all open applications."
You have just been struck by the Blue Screen of Death. Anyone who uses Mcft Windows will be familiar with this. What can you do? More importantly, how can you prevent it happening?
1 Hardware conflict
The number one reason why Windows crashes is hardware conflict. Each hardware device communicates to other devices through an interrupt request channel (IRQ). These are supposed to be unique for each device.
For example, a printer usually connects internally on IRQ 7. The keyboard usually uses IRQ 1 and the floppy disk drive IRQ 6. Each device will try to hog a single IRQ for itself.
If there are a lot of devices, or if they are not installed properly, two of them may end up sharing the same IRQ number. When the user tries to use both devices at the same time, a crash can happen. The way to check if your computer has a hardware conflict is through the following route:
* Start-Settings-Control Panel-System-Device Manager.
Often if a device has a problem a yellow '!' appears next to its description in the Device Manager. Highlight Computer (in the Device Manager) and press Properties to see the IRQ numbers used by your computer. If the IRQ number appears twice, two devices may be using it.
Sometimes a device might share an IRQ with something described as 'IRQ holder for PCI steering'. This can be ignored. The best way to fix this problem is to remove the problem device and reinstall it.
Sometimes you may have to find more recent drivers on the internet to make the device function properly. A good resource is www.driverguide.com. If the device is a soundcard, or a modem, it can often be fixed by moving it to a different slot on the motherboard (be careful about opening your computer, as you may void the warranty).
When working inside a computer you should switch it off, unplug the mains lead and touch an unpainted metal surface to discharge any static electricity.
To be fair to Mcft, the problem with IRQ numbers is not of its making. It is a legacy problem going back to the first PC designs using the IBM 8086 chip. Initially there were only eight IRQs. Today there are 16 IRQs in a PC. It is easy to run out of them. There are plans to increase the number of IRQs in future designs.
2 Bad Ram
Ram (random-access memory) problems might bring on the blue screen of death with a message saying Fatal Exception Error. A fatal error indicates a serious hardware problem. Sometimes it may mean a part is damaged and will need replacing.
But a fatal error caused by Ram might be caused by a mismatch of chips. For example, mixing 70-nanosecond (70ns) Ram with 60ns Ram will usually force the computer to run all the Ram at the slower speed. This will often crash the machine if the Ram is overworked.
One way around this problem is to enter the BIOS settings and increase the wait state of the Ram. This can make it more stable. Another way to troubleshoot a suspected Ram problem is to rearrange the Ram chips on the motherboard, or take some of them out. Then try to repeat the circumstances that caused the crash. When handling Ram try not to touch the gold connections, as they can be easily damaged.
Parity error messages also refer to Ram. Modern Ram chips are either parity (ECC) or non parity (non-ECC). It is best not to mix the two types, as this can be a cause of trouble.
EMM386 error messages refer to memory problems but may not be connected to bad Ram. This may be due to free memory problems often linked to old Dos-based programmes.
3 BIOS settings
Every motherboard is supplied with a range of chipset settings that are decided in the factory. A common way to access these settings is to press the F2 or delete button during the first few seconds of a boot-up.
Once inside the BIOS, great care should be taken. It is a good idea to write down on a piece of paper all the settings that appear on the screen. That way, if you change something and the computer becomes more unstable, you will know what settings to revert to.
A common BIOS error concerns the CAS latency. This refers to the Ram. Older EDO (extended data out) Ram has a CAS latency of 3. Newer SDRam has a CAS latency of 2. Setting the wrong figure can cause the Ram to lock up and freeze the computer's display.
Mcft Windows is better at allocating IRQ numbers than any BIOS. If possible set the IRQ numbers to Auto in the BIOS. This will allow Windows to allocate the IRQ numbers (make sure the BIOS setting for Plug and Play OS is switched to 'yes' to allow Windows to do this.).
4 Hard disk drives
After a few weeks, the information on a hard disk drive starts to become piecemeal or fragmented. It is a good idea to defragment the hard disk every week or so, to prevent the disk from causing a screen freeze. Go to
* Start-Programs-Accessories-System Tools-Disk Defragmenter
This will start the procedure. You will be unable to write data to the hard drive (to save it) while the disk is defragmenting, so it is a good idea to schedule the procedure for a period of inactivity using the Task Scheduler.
The Task Scheduler should be one of the small icons on the bottom right of the Windows opening page (the desktop).
Some lockups and screen freezes caused by hard disk problems can be solved by reducing the read-ahead optimisation. This can be adjusted by going to
* Start-Settings-Control Panel-System Icon-Performance-File System-Hard Disk.
Hard disks will slow down and crash if they are too full. Do some housekeeping on your hard drive every few months and free some space on it. Open the Windows folder on the C drive and find the Temporary Internet Files folder. Deleting the contents (not the folder) can free a lot of space.
Empty the Recycle Bin every week to free more space. Hard disk drives should be scanned every week for errors or bad sectors. Go to
* Start-Programs-Accessories-System Tools-ScanDisk
Otherwise assign the Task Scheduler to perform this operation at night when the computer is not in use.
5 Fatal OE exceptions and VXD errors
Fatal OE exception errors and VXD errors are often caused by video card problems.
These can often be resolved easily by reducing the resolution of the video display. Go to
* Start-Settings-Control Panel-Display-Settings
Here you should slide the screen area bar to the left. Take a look at the colour settings on the left of that window. For most desktops, high colour 16-bit depth is adequate.
If the screen freezes or you experience system lockups it might be due to the video card. Make sure it does not have a hardware conflict. Go to
* Start-Settings-Control Panel-System-Device Manager
Here, select the + beside Display Adapter. A line of text describing your video card should appear. Select it (make it blue) and press properties. Then select Resources and select each line in the window. Look for a message that says No Conflicts.
If you have video card hardware conflict, you will see it here. Be careful at this point and make a note of everything you do in case you make things worse.
The way to resolve a hardware conflict is to uncheck the Use Automatic Settings box and hit the Change Settings button. You are searching for a setting that will display a No Conflicts message.
Another useful way to resolve video problems is to go to
* Start-Settings-Control Panel-System-Performance-Graphics
Here you should move the Hardware Acceleration slider to the left. As ever, the most common cause of problems relating to graphics cards is old or faulty drivers (a driver is a small piece of software used by a computer to communicate with a device).
Look up your video card's manufacturer on the internet and search for the most recent drivers for it.
6 Viruses
Often the first sign of a virus infection is instability. Some viruses erase the boot sector of a hard drive, making it impossible to start. This is why it is a good idea to create a Windows start-up disk. Go to
* Start-Settings-Control Panel-Add/Remove Programs
Here, look for the Start Up Disk tab. Virus protection requires constant vigilance.
A virus scanner requires a list of virus signatures in order to be able to identify viruses. These signatures are stored in a DAT file. DAT files should be updated weekly from the website of your antivirus software manufacturer.
An excellent antivirus programme is McAfee VirusScan by Network Associates ( www.nai.com). Another is Norton AntiVirus 2000, made by Symantec ( www.symantec.com).
7 Printers
The action of sending a document to print creates a bigger file, often called a postscript file.
Printers have only a small amount of memory, called a buffer. This can be easily overloaded. Printing a document also uses a considerable amount of CPU power. This will also slow down the computer's performance.
If the printer is trying to print unusual characters, these might not be recognised, and can crash the computer. Sometimes printers will not recover from a crash because of confusion in the buffer. A good way to clear the buffer is to unplug the printer for ten seconds. Booting up from a powerless state, also called a cold boot, will restore the printer's default settings and you may be able to carry on.
8 Software
A common cause of computer crash is faulty or badly-installed software. Often the problem can be cured by uninstalling the software and then reinstalling it. Use Norton Uninstall or Uninstall Shield to remove an application from your system properly. This will also remove references to the programme in the System Registry and leaves the way clear for a completely fresh copy.
The System Registry can be corrupted by old references to obsolete software that you thought was uninstalled. Use Reg Cleaner by Jouni Vuorio to clean up the System Registry and remove obsolete entries. It works on Windows 95, Windows 98, Windows 98 SE (Second Edition), Windows Millennium Edition (ME), NT4 and Windows 2000.
Read the instructions and use it carefully so you don't do permanent damage to the Registry. If the Registry is damaged you will have to reinstall your operating system. Reg Cleaner can be obtained from www.jv16.org
Often a Windows problem can be resolved by entering Safe Mode. This can be done during start-up. When you see the message "Starting Windows" press F4. This should take you into Safe Mode.
Safe Mode loads a minimum of drivers. It allows you to find and fix problems that prevent Windows from loading properly.
Sometimes installing Windows is difficult because of unsuitable BIOS settings. If you keep getting SUWIN error messages (Windows setup) during the Windows installation, then try entering the BIOS and disabling the CPU internal cache. Try to disable the Level 2 (L2) cache if that doesn't work.
Remember to restore all the BIOS settings back to their former settings following installation.
9 Overheating
Central processing units (CPUs) are usually equipped with fans to keep them cool. If the fan fails or if the CPU gets old it may start to overheat and generate a particular kind of error called a kernel error. This is a common problem in chips that have been overclocked to operate at higher speeds than they are supposed to.
One remedy is to get a bigger better fan and install it on top of the CPU. Specialist cooling fans/heatsinks are available from www.computernerd.com or www.coolit.com
CPU problems can often be fixed by disabling the CPU internal cache in the BIOS. This will make the machine run more slowly, but it should also be more stable.
10 Power supply problems
With all the new construction going on around the country the steady supply of electricity has become disrupted. A power surge or spike can crash a computer as easily as a power cut.
If this has become a nuisance for you then consider buying a uninterrupted power supply (UPS). This will give you a clean power supply when there is electricity, and it will give you a few minutes to perform a controlled shutdown in case of a power cut.
It is a good investment if your data are critical, because a power cut will cause any unsaved data to be lost.
the system has become unstable or is busy," it says. "Enter to return to Windows or press Control-Alt-Delete to restart your computer. If you do this you will lose any unsaved information in all open applications."
You have just been struck by the Blue Screen of Death. Anyone who uses Mcft Windows will be familiar with this. What can you do? More importantly, how can you prevent it happening?
1 Hardware conflict
The number one reason why Windows crashes is hardware conflict. Each hardware device communicates to other devices through an interrupt request channel (IRQ). These are supposed to be unique for each device.
For example, a printer usually connects internally on IRQ 7. The keyboard usually uses IRQ 1 and the floppy disk drive IRQ 6. Each device will try to hog a single IRQ for itself.
If there are a lot of devices, or if they are not installed properly, two of them may end up sharing the same IRQ number. When the user tries to use both devices at the same time, a crash can happen. The way to check if your computer has a hardware conflict is through the following route:
* Start-Settings-Control Panel-System-Device Manager.
Often if a device has a problem a yellow '!' appears next to its description in the Device Manager. Highlight Computer (in the Device Manager) and press Properties to see the IRQ numbers used by your computer. If the IRQ number appears twice, two devices may be using it.
Sometimes a device might share an IRQ with something described as 'IRQ holder for PCI steering'. This can be ignored. The best way to fix this problem is to remove the problem device and reinstall it.
Sometimes you may have to find more recent drivers on the internet to make the device function properly. A good resource is www.driverguide.com. If the device is a soundcard, or a modem, it can often be fixed by moving it to a different slot on the motherboard (be careful about opening your computer, as you may void the warranty).
When working inside a computer you should switch it off, unplug the mains lead and touch an unpainted metal surface to discharge any static electricity.
To be fair to Mcft, the problem with IRQ numbers is not of its making. It is a legacy problem going back to the first PC designs using the IBM 8086 chip. Initially there were only eight IRQs. Today there are 16 IRQs in a PC. It is easy to run out of them. There are plans to increase the number of IRQs in future designs.
2 Bad Ram
Ram (random-access memory) problems might bring on the blue screen of death with a message saying Fatal Exception Error. A fatal error indicates a serious hardware problem. Sometimes it may mean a part is damaged and will need replacing.
But a fatal error caused by Ram might be caused by a mismatch of chips. For example, mixing 70-nanosecond (70ns) Ram with 60ns Ram will usually force the computer to run all the Ram at the slower speed. This will often crash the machine if the Ram is overworked.
One way around this problem is to enter the BIOS settings and increase the wait state of the Ram. This can make it more stable. Another way to troubleshoot a suspected Ram problem is to rearrange the Ram chips on the motherboard, or take some of them out. Then try to repeat the circumstances that caused the crash. When handling Ram try not to touch the gold connections, as they can be easily damaged.
Parity error messages also refer to Ram. Modern Ram chips are either parity (ECC) or non parity (non-ECC). It is best not to mix the two types, as this can be a cause of trouble.
EMM386 error messages refer to memory problems but may not be connected to bad Ram. This may be due to free memory problems often linked to old Dos-based programmes.
3 BIOS settings
Every motherboard is supplied with a range of chipset settings that are decided in the factory. A common way to access these settings is to press the F2 or delete button during the first few seconds of a boot-up.
Once inside the BIOS, great care should be taken. It is a good idea to write down on a piece of paper all the settings that appear on the screen. That way, if you change something and the computer becomes more unstable, you will know what settings to revert to.
A common BIOS error concerns the CAS latency. This refers to the Ram. Older EDO (extended data out) Ram has a CAS latency of 3. Newer SDRam has a CAS latency of 2. Setting the wrong figure can cause the Ram to lock up and freeze the computer's display.
Mcft Windows is better at allocating IRQ numbers than any BIOS. If possible set the IRQ numbers to Auto in the BIOS. This will allow Windows to allocate the IRQ numbers (make sure the BIOS setting for Plug and Play OS is switched to 'yes' to allow Windows to do this.).
4 Hard disk drives
After a few weeks, the information on a hard disk drive starts to become piecemeal or fragmented. It is a good idea to defragment the hard disk every week or so, to prevent the disk from causing a screen freeze. Go to
* Start-Programs-Accessories-System Tools-Disk Defragmenter
This will start the procedure. You will be unable to write data to the hard drive (to save it) while the disk is defragmenting, so it is a good idea to schedule the procedure for a period of inactivity using the Task Scheduler.
The Task Scheduler should be one of the small icons on the bottom right of the Windows opening page (the desktop).
Some lockups and screen freezes caused by hard disk problems can be solved by reducing the read-ahead optimisation. This can be adjusted by going to
* Start-Settings-Control Panel-System Icon-Performance-File System-Hard Disk.
Hard disks will slow down and crash if they are too full. Do some housekeeping on your hard drive every few months and free some space on it. Open the Windows folder on the C drive and find the Temporary Internet Files folder. Deleting the contents (not the folder) can free a lot of space.
Empty the Recycle Bin every week to free more space. Hard disk drives should be scanned every week for errors or bad sectors. Go to
* Start-Programs-Accessories-System Tools-ScanDisk
Otherwise assign the Task Scheduler to perform this operation at night when the computer is not in use.
5 Fatal OE exceptions and VXD errors
Fatal OE exception errors and VXD errors are often caused by video card problems.
These can often be resolved easily by reducing the resolution of the video display. Go to
* Start-Settings-Control Panel-Display-Settings
Here you should slide the screen area bar to the left. Take a look at the colour settings on the left of that window. For most desktops, high colour 16-bit depth is adequate.
If the screen freezes or you experience system lockups it might be due to the video card. Make sure it does not have a hardware conflict. Go to
* Start-Settings-Control Panel-System-Device Manager
Here, select the + beside Display Adapter. A line of text describing your video card should appear. Select it (make it blue) and press properties. Then select Resources and select each line in the window. Look for a message that says No Conflicts.
If you have video card hardware conflict, you will see it here. Be careful at this point and make a note of everything you do in case you make things worse.
The way to resolve a hardware conflict is to uncheck the Use Automatic Settings box and hit the Change Settings button. You are searching for a setting that will display a No Conflicts message.
Another useful way to resolve video problems is to go to
* Start-Settings-Control Panel-System-Performance-Graphics
Here you should move the Hardware Acceleration slider to the left. As ever, the most common cause of problems relating to graphics cards is old or faulty drivers (a driver is a small piece of software used by a computer to communicate with a device).
Look up your video card's manufacturer on the internet and search for the most recent drivers for it.
6 Viruses
Often the first sign of a virus infection is instability. Some viruses erase the boot sector of a hard drive, making it impossible to start. This is why it is a good idea to create a Windows start-up disk. Go to
* Start-Settings-Control Panel-Add/Remove Programs
Here, look for the Start Up Disk tab. Virus protection requires constant vigilance.
A virus scanner requires a list of virus signatures in order to be able to identify viruses. These signatures are stored in a DAT file. DAT files should be updated weekly from the website of your antivirus software manufacturer.
An excellent antivirus programme is McAfee VirusScan by Network Associates ( www.nai.com). Another is Norton AntiVirus 2000, made by Symantec ( www.symantec.com).
7 Printers
The action of sending a document to print creates a bigger file, often called a postscript file.
Printers have only a small amount of memory, called a buffer. This can be easily overloaded. Printing a document also uses a considerable amount of CPU power. This will also slow down the computer's performance.
If the printer is trying to print unusual characters, these might not be recognised, and can crash the computer. Sometimes printers will not recover from a crash because of confusion in the buffer. A good way to clear the buffer is to unplug the printer for ten seconds. Booting up from a powerless state, also called a cold boot, will restore the printer's default settings and you may be able to carry on.
8 Software
A common cause of computer crash is faulty or badly-installed software. Often the problem can be cured by uninstalling the software and then reinstalling it. Use Norton Uninstall or Uninstall Shield to remove an application from your system properly. This will also remove references to the programme in the System Registry and leaves the way clear for a completely fresh copy.
The System Registry can be corrupted by old references to obsolete software that you thought was uninstalled. Use Reg Cleaner by Jouni Vuorio to clean up the System Registry and remove obsolete entries. It works on Windows 95, Windows 98, Windows 98 SE (Second Edition), Windows Millennium Edition (ME), NT4 and Windows 2000.
Read the instructions and use it carefully so you don't do permanent damage to the Registry. If the Registry is damaged you will have to reinstall your operating system. Reg Cleaner can be obtained from www.jv16.org
Often a Windows problem can be resolved by entering Safe Mode. This can be done during start-up. When you see the message "Starting Windows" press F4. This should take you into Safe Mode.
Safe Mode loads a minimum of drivers. It allows you to find and fix problems that prevent Windows from loading properly.
Sometimes installing Windows is difficult because of unsuitable BIOS settings. If you keep getting SUWIN error messages (Windows setup) during the Windows installation, then try entering the BIOS and disabling the CPU internal cache. Try to disable the Level 2 (L2) cache if that doesn't work.
Remember to restore all the BIOS settings back to their former settings following installation.
9 Overheating
Central processing units (CPUs) are usually equipped with fans to keep them cool. If the fan fails or if the CPU gets old it may start to overheat and generate a particular kind of error called a kernel error. This is a common problem in chips that have been overclocked to operate at higher speeds than they are supposed to.
One remedy is to get a bigger better fan and install it on top of the CPU. Specialist cooling fans/heatsinks are available from www.computernerd.com or www.coolit.com
CPU problems can often be fixed by disabling the CPU internal cache in the BIOS. This will make the machine run more slowly, but it should also be more stable.
10 Power supply problems
With all the new construction going on around the country the steady supply of electricity has become disrupted. A power surge or spike can crash a computer as easily as a power cut.
If this has become a nuisance for you then consider buying a uninterrupted power supply (UPS). This will give you a clean power supply when there is electricity, and it will give you a few minutes to perform a controlled shutdown in case of a power cut.
It is a good investment if your data are critical, because a power cut will cause any unsaved data to be lost.
23 Ways To Speed WinXP, Not only Defrag
Since defragging the disk won't do much to improve Windows XP performance, here are 23 suggestions that will. Each can enhance the performance and reliability of your customers' PCs. Best of all, most of them will cost you nothing.
1.) To decrease a system's boot time and increase system performance, use the money you save by not buying defragmentation software -- the built-in Windows defragmenter works just fine -- and instead equip the computer with an Ultra-133 or Serial ATA hard drive with 8-MB cache buffer.
2.) If a PC has less than 512 MB of RAM, add more memory. This is a relatively inexpensive and easy upgrade that can dramatically improve system performance.
3.) Ensure that Windows XP is utilizing the NTFS file system. If you're not sure, here's how to check: First, double-click the My Computer icon, right-click on the C: Drive, then select Properties. Next, examine the File System type; if it says FAT32, then back-up any important data. Next, click Start, click Run, type CMD, and then click OK. At the prompt, type CONVERT C: /FS:NTFS and press the Enter key. This process may take a while; it's important that the computer be uninterrupted and virus-free. The file system used by the bootable drive will be either FAT32 or NTFS. I highly recommend NTFS for its superior security, reliability, and efficiency with larger disk drives.
4.) Disable file indexing. The indexing service extracts information from documents and other files on the hard drive and creates a "searchable keyword index." As you can imagine, this process can be quite taxing on any system.
The idea is that the user can search for a word, phrase, or property inside a document, should they have hundreds or thousands of documents and not know the file name of the document they want. Windows XP's built-in search functionality can still perform these kinds of searches without the Indexing service. It just takes longer. The OS has to open each file at the time of the request to help find what the user is looking for.
Most people never need this feature of search. Those who do are typically in a large corporate environment where thousands of documents are located on at least one server. But if you're a typical system builder, most of your clients are small and medium businesses. And if your clients have no need for this search feature, I recommend disabling it.
Here's how: First, double-click the My Computer icon. Next, right-click on the C: Drive, then select Properties. Uncheck "Allow Indexing Service to index this disk for fast file searching." Next, apply changes to "C: subfolders and files," and click OK. If a warning or error message appears (such as "Access is denied"), click the Ignore All button.
5.) Update the PC's video and motherboard chipset drivers. Also, update and configure the BIOS. For more information on how to configure your BIOS properly, see this article on my site.
6.) Empty the Windows Prefetch folder every three months or so. Windows XP can "prefetch" portions of data and applications that are used frequently. This makes processes appear to load faster when called upon by the user. That's fine. But over time, the prefetch folder may become overloaded with references to files and applications no longer in use. When that happens, Windows XP is wasting time, and slowing system performance, by pre-loading them. Nothing critical is in this folder, and the entire contents are safe to delete.
7.) Once a month, run a disk cleanup. Here's how: Double-click the My Computer icon. Then right-click on the C: drive and select Properties. Click the Disk Cleanup button -- it's just to the right of the Capacity pie graph -- and delete all temporary files.
8.) In your Device Manager, double-click on the IDE ATA/ATAPI Controllers device, and ensure that DMA is enabled for each drive you have connected to the Primary and Secondary controller. Do this by double-clicking on Primary IDE Channel. Then click the Advanced Settings tab. Ensure the Transfer Mode is set to "DMA if available" for both Device 0 and Device 1. Then repeat this process with the Secondary IDE Channel.
9.) Upgrade the cabling. As hard-drive technology improves, the cabling requirements to achieve these performance boosts have become more stringent. Be sure to use 80-wire Ultra-133 cables on all of your IDE devices with the connectors properly assigned to the matching Master/Slave/Motherboard sockets. A single device must be at the end of the cable; connecting a single drive to the middle connector on a ribbon cable will cause signaling problems. With Ultra DMA hard drives, these signaling problems will prevent the drive from performing at its maximum potential. Also, because these cables inherently support "cable select," the location of each drive on the cable is important. For these reasons, the cable is designed so drive positioning is explicitly clear.
10.) Remove all spyware from the computer. Use free programs such as AdAware by Lavasoft or SpyBot Search & Destroy. Once these programs are installed, be sure to check for and download any updates before starting your search. Anything either program finds can be safely removed. Any free software that requires spyware to run will no longer function once the spyware portion has been removed; if your customer really wants the program even though it contains spyware, simply reinstall it. For more information on removing Spyware visit this Web Pro News page.
11.) Remove any unnecessary programs and/or items from Windows Startup routine using the MSCONFIG utility. Here's how: First, click Start, click Run, type MSCONFIG, and click OK. Click the StartUp tab, then uncheck any items you don't want to start when Windows starts. Unsure what some items are? Visit the WinTasks Process Library. It contains known system processes, applications, as well as spyware references and explanations. Or quickly identify them by searching for the filenames using Google or another Web search engine.
12.) Remove any unnecessary or unused programs from the Add/Remove Programs section of the Control Panel.
13.) Turn off any and all unnecessary animations, and disable active desktop. In fact, for optimal performance, turn off all animations. Windows XP offers many different settings in this area. Here's how to do it: First click on the System icon in the Control Panel. Next, click on the Advanced tab. Select the Settings button located under Performance. Feel free to play around with the options offered here, as nothing you can change will alter the reliability of the computer -- only its responsiveness.
14.) If your customer is an advanced user who is comfortable editing their registry, try some of the performance registry tweaks offered at Tweak XP.
15.) Visit Microsoft's Windows update site regularly, and download all updates labeled Critical. Download any optional updates at your discretion.
16.) Update the customer's anti-virus software on a weekly, even daily, basis. Make sure they have only one anti-virus software package installed. Mixing anti-virus software is a sure way to spell disaster for performance and reliability.
17.) Make sure the customer has fewer than 500 type fonts installed on their computer. The more fonts they have, the slower the system will become. While Windows XP handles fonts much more efficiently than did the previous versions of Windows, too many fonts -- that is, anything over 500 -- will noticeably tax the system.
18.) Do not partition the hard drive. Windows XP's NTFS file system runs more efficiently on one large partition. The data is no safer on a separate partition, and a reformat is never necessary to reinstall an operating system. The same excuses people offer for using partitions apply to using a folder instead. For example, instead of putting all your data on the D: drive, put it in a folder called "D drive." You'll achieve the same organizational benefits that a separate partition offers, but without the degradation in system performance. Also, your free space won't be limited by the size of the partition; instead, it will be limited by the size of the entire hard drive. This means you won't need to resize any partitions, ever. That task can be time-consuming and also can result in lost data.
19.) Check the system's RAM to ensure it is operating properly. I recommend using a free program called MemTest86. The download will make a bootable CD or diskette (your choice), which will run 10 extensive tests on the PC's memory automatically after you boot to the disk you created. Allow all tests to run until at least three passes of the 10 tests are completed. If the program encounters any errors, turn off and unplug the computer, remove a stick of memory (assuming you have more than one), and run the test again. Remember, bad memory cannot be repaired, but only replaced.
20.) If the PC has a CD or DVD recorder, check the drive manufacturer's Web site for updated firmware. In some cases you'll be able to upgrade the recorder to a faster speed. Best of all, it's free.
21.) Disable unnecessary services. Windows XP loads a lot of services that your customer most likely does not need. To determine which services you can disable for your client, visit the Black Viper site for Windows XP configurations.
22.) If you're sick of a single Windows Explorer window crashing and then taking the rest of your OS down with it, then follow this tip: open My Computer, click on Tools, then Folder Options. Now click on the View tab. Scroll down to "Launch folder windows in a separate process," and enable this option. You'll have to reboot your machine for this option to take effect.
23.) At least once a year, open the computer's cases and blow out all the dust and debris. While you're in there, check that all the fans are turning properly. Also inspect the motherboard capacitors for bulging or leaks. For more information on this leaking-capacitor phenomena, you can read numerous articles on my site.
Following any of these suggestions should result in noticeable improvements to the performance and reliability of your customers' computers. If you still want to defrag a disk, remember that the main benefit will be to make your data more retrievable in the event of a crashed drive.
1.) To decrease a system's boot time and increase system performance, use the money you save by not buying defragmentation software -- the built-in Windows defragmenter works just fine -- and instead equip the computer with an Ultra-133 or Serial ATA hard drive with 8-MB cache buffer.
2.) If a PC has less than 512 MB of RAM, add more memory. This is a relatively inexpensive and easy upgrade that can dramatically improve system performance.
3.) Ensure that Windows XP is utilizing the NTFS file system. If you're not sure, here's how to check: First, double-click the My Computer icon, right-click on the C: Drive, then select Properties. Next, examine the File System type; if it says FAT32, then back-up any important data. Next, click Start, click Run, type CMD, and then click OK. At the prompt, type CONVERT C: /FS:NTFS and press the Enter key. This process may take a while; it's important that the computer be uninterrupted and virus-free. The file system used by the bootable drive will be either FAT32 or NTFS. I highly recommend NTFS for its superior security, reliability, and efficiency with larger disk drives.
4.) Disable file indexing. The indexing service extracts information from documents and other files on the hard drive and creates a "searchable keyword index." As you can imagine, this process can be quite taxing on any system.
The idea is that the user can search for a word, phrase, or property inside a document, should they have hundreds or thousands of documents and not know the file name of the document they want. Windows XP's built-in search functionality can still perform these kinds of searches without the Indexing service. It just takes longer. The OS has to open each file at the time of the request to help find what the user is looking for.
Most people never need this feature of search. Those who do are typically in a large corporate environment where thousands of documents are located on at least one server. But if you're a typical system builder, most of your clients are small and medium businesses. And if your clients have no need for this search feature, I recommend disabling it.
Here's how: First, double-click the My Computer icon. Next, right-click on the C: Drive, then select Properties. Uncheck "Allow Indexing Service to index this disk for fast file searching." Next, apply changes to "C: subfolders and files," and click OK. If a warning or error message appears (such as "Access is denied"), click the Ignore All button.
5.) Update the PC's video and motherboard chipset drivers. Also, update and configure the BIOS. For more information on how to configure your BIOS properly, see this article on my site.
6.) Empty the Windows Prefetch folder every three months or so. Windows XP can "prefetch" portions of data and applications that are used frequently. This makes processes appear to load faster when called upon by the user. That's fine. But over time, the prefetch folder may become overloaded with references to files and applications no longer in use. When that happens, Windows XP is wasting time, and slowing system performance, by pre-loading them. Nothing critical is in this folder, and the entire contents are safe to delete.
7.) Once a month, run a disk cleanup. Here's how: Double-click the My Computer icon. Then right-click on the C: drive and select Properties. Click the Disk Cleanup button -- it's just to the right of the Capacity pie graph -- and delete all temporary files.
8.) In your Device Manager, double-click on the IDE ATA/ATAPI Controllers device, and ensure that DMA is enabled for each drive you have connected to the Primary and Secondary controller. Do this by double-clicking on Primary IDE Channel. Then click the Advanced Settings tab. Ensure the Transfer Mode is set to "DMA if available" for both Device 0 and Device 1. Then repeat this process with the Secondary IDE Channel.
9.) Upgrade the cabling. As hard-drive technology improves, the cabling requirements to achieve these performance boosts have become more stringent. Be sure to use 80-wire Ultra-133 cables on all of your IDE devices with the connectors properly assigned to the matching Master/Slave/Motherboard sockets. A single device must be at the end of the cable; connecting a single drive to the middle connector on a ribbon cable will cause signaling problems. With Ultra DMA hard drives, these signaling problems will prevent the drive from performing at its maximum potential. Also, because these cables inherently support "cable select," the location of each drive on the cable is important. For these reasons, the cable is designed so drive positioning is explicitly clear.
10.) Remove all spyware from the computer. Use free programs such as AdAware by Lavasoft or SpyBot Search & Destroy. Once these programs are installed, be sure to check for and download any updates before starting your search. Anything either program finds can be safely removed. Any free software that requires spyware to run will no longer function once the spyware portion has been removed; if your customer really wants the program even though it contains spyware, simply reinstall it. For more information on removing Spyware visit this Web Pro News page.
11.) Remove any unnecessary programs and/or items from Windows Startup routine using the MSCONFIG utility. Here's how: First, click Start, click Run, type MSCONFIG, and click OK. Click the StartUp tab, then uncheck any items you don't want to start when Windows starts. Unsure what some items are? Visit the WinTasks Process Library. It contains known system processes, applications, as well as spyware references and explanations. Or quickly identify them by searching for the filenames using Google or another Web search engine.
12.) Remove any unnecessary or unused programs from the Add/Remove Programs section of the Control Panel.
13.) Turn off any and all unnecessary animations, and disable active desktop. In fact, for optimal performance, turn off all animations. Windows XP offers many different settings in this area. Here's how to do it: First click on the System icon in the Control Panel. Next, click on the Advanced tab. Select the Settings button located under Performance. Feel free to play around with the options offered here, as nothing you can change will alter the reliability of the computer -- only its responsiveness.
14.) If your customer is an advanced user who is comfortable editing their registry, try some of the performance registry tweaks offered at Tweak XP.
15.) Visit Microsoft's Windows update site regularly, and download all updates labeled Critical. Download any optional updates at your discretion.
16.) Update the customer's anti-virus software on a weekly, even daily, basis. Make sure they have only one anti-virus software package installed. Mixing anti-virus software is a sure way to spell disaster for performance and reliability.
17.) Make sure the customer has fewer than 500 type fonts installed on their computer. The more fonts they have, the slower the system will become. While Windows XP handles fonts much more efficiently than did the previous versions of Windows, too many fonts -- that is, anything over 500 -- will noticeably tax the system.
18.) Do not partition the hard drive. Windows XP's NTFS file system runs more efficiently on one large partition. The data is no safer on a separate partition, and a reformat is never necessary to reinstall an operating system. The same excuses people offer for using partitions apply to using a folder instead. For example, instead of putting all your data on the D: drive, put it in a folder called "D drive." You'll achieve the same organizational benefits that a separate partition offers, but without the degradation in system performance. Also, your free space won't be limited by the size of the partition; instead, it will be limited by the size of the entire hard drive. This means you won't need to resize any partitions, ever. That task can be time-consuming and also can result in lost data.
19.) Check the system's RAM to ensure it is operating properly. I recommend using a free program called MemTest86. The download will make a bootable CD or diskette (your choice), which will run 10 extensive tests on the PC's memory automatically after you boot to the disk you created. Allow all tests to run until at least three passes of the 10 tests are completed. If the program encounters any errors, turn off and unplug the computer, remove a stick of memory (assuming you have more than one), and run the test again. Remember, bad memory cannot be repaired, but only replaced.
20.) If the PC has a CD or DVD recorder, check the drive manufacturer's Web site for updated firmware. In some cases you'll be able to upgrade the recorder to a faster speed. Best of all, it's free.
21.) Disable unnecessary services. Windows XP loads a lot of services that your customer most likely does not need. To determine which services you can disable for your client, visit the Black Viper site for Windows XP configurations.
22.) If you're sick of a single Windows Explorer window crashing and then taking the rest of your OS down with it, then follow this tip: open My Computer, click on Tools, then Folder Options. Now click on the View tab. Scroll down to "Launch folder windows in a separate process," and enable this option. You'll have to reboot your machine for this option to take effect.
23.) At least once a year, open the computer's cases and blow out all the dust and debris. While you're in there, check that all the fans are turning properly. Also inspect the motherboard capacitors for bulging or leaks. For more information on this leaking-capacitor phenomena, you can read numerous articles on my site.
Following any of these suggestions should result in noticeable improvements to the performance and reliability of your customers' computers. If you still want to defrag a disk, remember that the main benefit will be to make your data more retrievable in the event of a crashed drive.
Enable the Aurora boot screen in Vista
Vista has a hidden Aurora boot screen that you can enable. To enable it type msconfig in the Start menu search box and press Enter. Select the Boot tab and then check the box next to No GUI Boot followed by the OK button. Next time you boot your computer you will get the Aurora boot screen.
Can't access my private folders
Take Ownership
HOW TO: Set, View, Change, or Remove File and Folder Permissions in Windows XP
http://support.microsoft.com/default.aspx?scid=kb;en-us;308418
HOW TO: Take Ownership of a File or Folder in Windows XP
http://support.microsoft.com/default.aspx?scid=kb;en-us;308421&sd=tech
Alternate method to take ownership:
Use the calcs.exe command line and reset the permissions.
The following comand line paramenter will change the ACLs of all files and directories on drive C to allow full control for the Administrators local group:
cacls c:\ /t /e /g Administrators:f
HOW TO: Set, View, Change, or Remove File and Folder Permissions in Windows XP
http://support.microsoft.com/default.aspx?scid=kb;en-us;308418
HOW TO: Take Ownership of a File or Folder in Windows XP
http://support.microsoft.com/default.aspx?scid=kb;en-us;308421&sd=tech
Alternate method to take ownership:
Use the calcs.exe command line and reset the permissions.
The following comand line paramenter will change the ACLs of all files and directories on drive C to allow full control for the Administrators local group:
cacls c:\ /t /e /g Administrators:f
Create a Shortcut to Lock Your Computer
Leaving your computer in a hurry but you don’t want to log off? You can double-click a shortcut on your desktop to quickly lock the keyboard and display without using CTRL+ALT+DEL or a screen saver. To create a shortcut on your desktop to lock your computer: Right-click the desktop. Point to New, and then click Shortcut. The Create Shortcut Wizard opens. In the text box, type the following: rundll32.exe user32.dll,LockWorkStation Click Next. Enter a name for the shortcut. You can call it "Lock Workstation" or choose any name you like. Click Finish. You can also change the shortcut's icon (my personal favorite is the padlock icon in shell32.dll). To change the icon: Right click the shortcut and then select Properties. Click the Shortcut tab, and then click the Change Icon button. In the Look for icons in this file text box, type: Shell32.dll. Click OK. Select one of the icons from the list and then click OK You could also give it a shortcut keystroke such CTRL+ALT+L. This would save you only one keystroke from the normal command, but it could be more convenient.
Extract serial numbers from installed games
Game Key Revealer makes it possible to extract keys/serial numbers for games that are installed on a computer. It works for over 500 of the most popular games you can install on your computer. Just run the program, press the Find Games button and it'll scan the computer and show all of the keys/serial numbers it finds for games on the computer.
It goes without saying that this is for personal use only on games that you have legally bought. That said, I could imagine some other uses too.
It goes without saying that this is for personal use only on games that you have legally bought. That said, I could imagine some other uses too.
How To Change Your Ip In Less Then 1 Minute
This article will help you to change your IP address within a minute. Just follow
the following step and you will be thru.
1. Click on "Start" in the bottom left hand corner of screen
2. Click on "Run"
3. Type in "command" and hit ok
You should now be at an MSDOS prompt screen.
4. Type "ipconfig /release" just like that, and hit "enter"
5. Type "exit" and leave the prompt
6. Right-click on "Network Places" or "My Network Places" on your desktop.
7. Click on "properties"
You should now be on a screen with something titled "Local Area Connection", or
something close to that, and, if you have a network hooked up, all of your other
networks.
8. Right click on "Local Area Connection" and click "properties"
9. Double-click on the "Internet Protocol (TCP/IP)" from the list under the
"General" tab
10. Click on "Use the following IP address" under the "General" tab
11. Create an IP address (It doesn't matter what it is. I just type 1 and 2 until
i fill the area up).
12. Press "Tab" and it should automatically fill in the "Subnet Mask" section
with default numbers.
13. Hit the "Ok" button here
14. Hit the "Ok" button again
You should now be back to the "Local Area Connection" screen.
15. Right-click back on "Local Area Connection" and go to properties again.
16. Go back to the "TCP/IP" settings
17. This time, select "Obtain an IP address automatically"
tongue.gif 18. Hit "Ok"
19. Hit "Ok" again
20. You now have a new IP address
With a little practice, you can easily get this process down to 15 seconds.
P.S:
This only changes your dynamic IP address, not your ISP/IP address. If you plan
on hacking a website with this trick be extremely careful, because if they try a
little, they can trace it back.
the following step and you will be thru.
1. Click on "Start" in the bottom left hand corner of screen
2. Click on "Run"
3. Type in "command" and hit ok
You should now be at an MSDOS prompt screen.
4. Type "ipconfig /release" just like that, and hit "enter"
5. Type "exit" and leave the prompt
6. Right-click on "Network Places" or "My Network Places" on your desktop.
7. Click on "properties"
You should now be on a screen with something titled "Local Area Connection", or
something close to that, and, if you have a network hooked up, all of your other
networks.
8. Right click on "Local Area Connection" and click "properties"
9. Double-click on the "Internet Protocol (TCP/IP)" from the list under the
"General" tab
10. Click on "Use the following IP address" under the "General" tab
11. Create an IP address (It doesn't matter what it is. I just type 1 and 2 until
i fill the area up).
12. Press "Tab" and it should automatically fill in the "Subnet Mask" section
with default numbers.
13. Hit the "Ok" button here
14. Hit the "Ok" button again
You should now be back to the "Local Area Connection" screen.
15. Right-click back on "Local Area Connection" and go to properties again.
16. Go back to the "TCP/IP" settings
17. This time, select "Obtain an IP address automatically"
tongue.gif 18. Hit "Ok"
19. Hit "Ok" again
20. You now have a new IP address
With a little practice, you can easily get this process down to 15 seconds.
P.S:
This only changes your dynamic IP address, not your ISP/IP address. If you plan
on hacking a website with this trick be extremely careful, because if they try a
little, they can trace it back.
Remove the Send Feedback links in Windows 7
In the latest builds of Windows 7, they've add a "Send Feedback" link in the title bar of every single window that gets opened. Here's how to get rid of the "Send Feedback" links...
1. Run regedit.
2. Navigate to the key: HKEY_CURRENT_USER\Control Panel\Desktop.
3. Right-click on the right pane and select New -> DWORD (32-bit) value. Name the new value FeedbackToolEnabled and set it's value to 0.
4. Restart your machine.
Once you do this all of the "Send Feedback" links will be removed from the Windows 7 title bars.
1. Run regedit.
2. Navigate to the key: HKEY_CURRENT_USER\Control Panel\Desktop.
3. Right-click on the right pane and select New -> DWORD (32-bit) value. Name the new value FeedbackToolEnabled and set it's value to 0.
4. Restart your machine.
Once you do this all of the "Send Feedback" links will be removed from the Windows 7 title bars.
Resetting the Joomla admin password
If you forget your admin password for Joomla, you can reset it directly in the database. There is no other way.
So to reset your admin password, access the database using whatever tool you normally use and/or the tool offered by your hosting provider. You'll then want to find the table called jos_users and edit the data in that table. You are looking for the row with the user name of admin. Once you find it, you can edit the password field directly.
Of course there is one minor hitch. You'll notice that the password is a bunch of random characters... certainly not the password you thought it was. The password is stored in the database using an MD5 hash. So you need to take the password you want to use, convert it with an MD5 hash, and then store that in the password field.
To convert your password go here http://www.miraclesalad.com/webtools/md5.php.On this page you can enter your password, and the page will then convert it for you.
So to reset your admin password, access the database using whatever tool you normally use and/or the tool offered by your hosting provider. You'll then want to find the table called jos_users and edit the data in that table. You are looking for the row with the user name of admin. Once you find it, you can edit the password field directly.
Of course there is one minor hitch. You'll notice that the password is a bunch of random characters... certainly not the password you thought it was. The password is stored in the database using an MD5 hash. So you need to take the password you want to use, convert it with an MD5 hash, and then store that in the password field.
To convert your password go here http://www.miraclesalad.com/webtools/md5.php.On this page you can enter your password, and the page will then convert it for you.
Speed up Internet Explorer 6 Favorites
For some reason, the Favorites menu in IE 6 seems to slow down dramatically sometimes--I've noticed this happens when you install Tweak UI 1.33, for example, and when you use the preview tip to speed up the Start menu. But here's a fix for the problem that does work, though it's unclear why: Just open a command line window (Start button -> Run -> cmd) and type sfc, then hit ENTER. This command line runs the System File Checker, which performs a number of services, all of which are completely unrelated to IE 6. But there you go: It works.
Turning Aero on and off in Vista
Turning Aero on and off in Vista
There are times when you want Aero turned off in Vista to improve system performance; times when speed matters and fancy visual effects don't. The problem with most tips on how to turn off Aero is that they turn it off for good. It is nice to have Aero on for everyday use as it does provide a nice look and feel on your Vista desktop.
If you want the best of both worlds, here's a tip that will allow you to turn Aero on and off at will so you can decide when you want performance and when you want fancy looking effects. A click of the mouse it all it takes to change.
Open the registry editor by running the regedit program.
Once it opens, go to HKEY_CLASSES_ROOT > Directory > Background > Shell on the left side.
Right-click on Shell and select New > Key from the menu. Give the new key a name like Turn Aero On. The name you use here will show up in your menu later.
Right-click on the new key you just created and select New > Key from the menu and give the key a name of command.
Once the command key is created, click on it then go over to the right side of the pane and double click on the (Default) text and change it to this: Rundll32 dwmApi #102
You'll then repeat this process to create a command for turning Aero off...
Right-click on Shell and select New > Key from the menu. Give the new key a name like Turn Aero Off. The name you use here will show up in your menu later.
Right-click on the new key you just created and select New > Key from the menu and give the key a name of command.
Once the command key is created, click on it then go over to the right side of the pane and double click on the (Default) text and change it to this: Rundll32 dwmApi #104
Once you are done, you can close the registry editor. Then you can right-click on your Desktop and there should be new commands called Turn Aero On and Turn Aero Off (or whatever you named the commands) in the context menu. Selecting the appropriate command then turns Aero on and off so that you can quickly optimize for speed or visual effects. You may need to reboot for the commands to show up.
There are times when you want Aero turned off in Vista to improve system performance; times when speed matters and fancy visual effects don't. The problem with most tips on how to turn off Aero is that they turn it off for good. It is nice to have Aero on for everyday use as it does provide a nice look and feel on your Vista desktop.
If you want the best of both worlds, here's a tip that will allow you to turn Aero on and off at will so you can decide when you want performance and when you want fancy looking effects. A click of the mouse it all it takes to change.
Open the registry editor by running the regedit program.
Once it opens, go to HKEY_CLASSES_ROOT > Directory > Background > Shell on the left side.
Right-click on Shell and select New > Key from the menu. Give the new key a name like Turn Aero On. The name you use here will show up in your menu later.
Right-click on the new key you just created and select New > Key from the menu and give the key a name of command.
Once the command key is created, click on it then go over to the right side of the pane and double click on the (Default) text and change it to this: Rundll32 dwmApi #102
You'll then repeat this process to create a command for turning Aero off...
Right-click on Shell and select New > Key from the menu. Give the new key a name like Turn Aero Off. The name you use here will show up in your menu later.
Right-click on the new key you just created and select New > Key from the menu and give the key a name of command.
Once the command key is created, click on it then go over to the right side of the pane and double click on the (Default) text and change it to this: Rundll32 dwmApi #104
Once you are done, you can close the registry editor. Then you can right-click on your Desktop and there should be new commands called Turn Aero On and Turn Aero Off (or whatever you named the commands) in the context menu. Selecting the appropriate command then turns Aero on and off so that you can quickly optimize for speed or visual effects. You may need to reboot for the commands to show up.
Flash player security
Flash has a security issue where a hacker can take control of your microphone
and/or webcam just by your click on a link. The issue affects Flash across all
platforms and it won't be fixed until the next version of Flash, Flash 10.
To protect yourself in the meantime, you need to edit your Flash settings to deny
Flash access to your webcam and microphone. The link below gives the long
explanation on how to do this. The short explanation is find a Flash video on a
web page. Right-click on the Flash and select "Settings". You'll see various tabs
with icons that almost no sense. Click on the various tabs until you find the
panel that has an option regarding access to your microphone and webcam. Choose
the "always deny" option and you'll be protected.
and/or webcam just by your click on a link. The issue affects Flash across all
platforms and it won't be fixed until the next version of Flash, Flash 10.
To protect yourself in the meantime, you need to edit your Flash settings to deny
Flash access to your webcam and microphone. The link below gives the long
explanation on how to do this. The short explanation is find a Flash video on a
web page. Right-click on the Flash and select "Settings". You'll see various tabs
with icons that almost no sense. Click on the various tabs until you find the
panel that has an option regarding access to your microphone and webcam. Choose
the "always deny" option and you'll be protected.
Higher volume in iTunes
Higher volume in iTunes
When I have my rinky-dink external speakers hooked up to my computer, even with the volume cranked all the way up it's not loud enough for my tastes. But there a trick you can use to increase the maximum volume that you get out of iTunes.
To increase the volume, open up the iTunes equalizer by going to Window -> Equalizer.
If you are not already using the equalizer, you'll want to check the box to turn it on. If you don't want your music to be equalized as a result, you can select the Flat option as the equalizer type. You can then crank up the Preamp level. By doing this, you will increase the maximum volume that you can get out of iTunes.
When I have my rinky-dink external speakers hooked up to my computer, even with the volume cranked all the way up it's not loud enough for my tastes. But there a trick you can use to increase the maximum volume that you get out of iTunes.
To increase the volume, open up the iTunes equalizer by going to Window -> Equalizer.
If you are not already using the equalizer, you'll want to check the box to turn it on. If you don't want your music to be equalized as a result, you can select the Flat option as the equalizer type. You can then crank up the Preamp level. By doing this, you will increase the maximum volume that you can get out of iTunes.
Restore a hacked iPod
There are a lot of hacks out there that modify the firmware on your iPod. You can put Linux on your iPod, Wikipedia, all sorts of cool stuff. Many people hesitate to hack their iPod since they are worried about losing their music or having their iPod go dead on them. If this is what's holding you back, don't let it stop you. You can hack away at your iPod and it's real easy to get it back in it's original state.
Just connect your iPod, start iTunes and go to your iPod in the DEVICES section. Once your iPod is shown in iTunes, there is a button right there on the screen that says "Restore". Click this and all of your hacks on your iPod will be gone and it'll be like it was originally. It's nice to be able to play like this and not have to worry about permanently breaking things.
Just connect your iPod, start iTunes and go to your iPod in the DEVICES section. Once your iPod is shown in iTunes, there is a button right there on the screen that says "Restore". Click this and all of your hacks on your iPod will be gone and it'll be like it was originally. It's nice to be able to play like this and not have to worry about permanently breaking things.
unlock features in windows 7
Many of the new features in the pre-release builds of Windows 7 are still locked so you can't check them out. If the wait is killing you, some guy (Here) has hacked the latest windows 7 build so that you can unlock all of the locked features including the new task bar, gestures, desktop slideshow, etc.
Change the GMail notifier check interval
Change the GMail notifier check interval
The GMail notifier app for the Mac no longer has a preference to let you set how often the notifier checks for new mail. Previous version of the GMail Notifier allowed you to set whatever interval you wanted.
But there is a trick that lets you set the interval that it uses to check for new Mail. Click on the GMail notifier icon in the menu bar. Then hold down *both* the Command *and* Option keys and while doing this click on the "Preferences..." option in the menu. When you do this, it'll pop up a little window like so:

GMail Notifier preferences setting dialog
Click into the box and add this as the key:
AutocheckInterval
Then add the value as the number of minutes you want to use as an interval for checking for new mail. Hit the "Set" button when you are done. You may need to restart GMail Notifier for the change to take effect.
The GMail notifier app for the Mac no longer has a preference to let you set how often the notifier checks for new mail. Previous version of the GMail Notifier allowed you to set whatever interval you wanted.
But there is a trick that lets you set the interval that it uses to check for new Mail. Click on the GMail notifier icon in the menu bar. Then hold down *both* the Command *and* Option keys and while doing this click on the "Preferences..." option in the menu. When you do this, it'll pop up a little window like so:

GMail Notifier preferences setting dialog
Click into the box and add this as the key:
AutocheckInterval
Then add the value as the number of minutes you want to use as an interval for checking for new mail. Hit the "Set" button when you are done. You may need to restart GMail Notifier for the change to take effect.
Download protected images from flickr
Download protected images from flickr
flickr gives users the ability to protect files from being downloaded. If you try to download a file that is protected on flickr, you end up with an image called "spaceball.gif" that is not the image you wanted. But if you really want to download a protected image from flickr, it's very easy to do if you are using Firefox.
Just right-click somewhere on the page and select View Page Info from the menu. When the Page Info panel opens, select the Media tab. In the upper section, every image on the page will be listed. You can scroll through the images and they will shown in the lower section of the panel. Once you find the image you want, hit the Save As... button right above the image viewing area and you will have a download of the protected flikr image.
flickr gives users the ability to protect files from being downloaded. If you try to download a file that is protected on flickr, you end up with an image called "spaceball.gif" that is not the image you wanted. But if you really want to download a protected image from flickr, it's very easy to do if you are using Firefox.
Just right-click somewhere on the page and select View Page Info from the menu. When the Page Info panel opens, select the Media tab. In the upper section, every image on the page will be listed. You can scroll through the images and they will shown in the lower section of the panel. Once you find the image you want, hit the Save As... button right above the image viewing area and you will have a download of the protected flikr image.
Additional GMail addresses
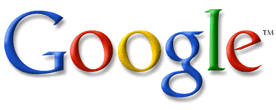 Additional GMail addresses
Additional GMail addressesThere are several tricks out there that allow you to increase the number of unique email addresses available with your GMail email account.
Here's another.
In addition to your address at the gmail.com domain, you can also use the googlemail.com domain. So if your Gmail address is myname@gmail.com you can also use myname@googlemail.com and the mail will end up in your GMail inbox.
You can also look at mail details and set up filters based on this address.
So you can use this additional domain and treat those emails differently if you want.
How to build TV antenna from a beer can?
Here is step by step illustrated instruction on how to build TV antenna from a beer can.
You can receive bunch of TV channels for free over the air (OTA). Including HDTV (High Defenition TV or Digital TV - DTV). All you need is some kind of antenna.
The simplest kind of TV antenna you can imagine is an unfolded paperclip stuck right into tv antenna socket

With paperclip antenna, depending on the location of your house and your TV in the house, (close to the window, facing TV tower is the best) you may get couple of channels in moderate quality or at least convince yourself that there is something in the air.
Paperclip, while being technically an antenna is not the best antenna for your TV. There are at least two reasons: first - paperclip dimensions and geometry are not the best for the frequencies used to broadcast OTA TV (UHF/VHF). Second – TV itself is a source of interference (as well as computer or microwave oven) and having “antenna” right next to the TV is not a good idea. Never place your antenna on top of TV or anywhere near it.
OTA or Over the Air should not be confused with FTA or Free-To-Air television. FTA is a satellite signal one can also receive for free, but you'll need satellite receiver and satellite dish antenna - equipment way more sophisticated than just a paperclip or beer can. Unlike FTA, OTA is receiving a free signal from a local TV tower, not the satellite. We are talking good old OTA here.
So, now let’s build a real antenna from a beer can. Drink do it yourself project
All you’ll need is an empty beer can (I would recommend to start with full one and finish it as a first step), piece of cable and something to put and hold the whole thing in place. I’m using some Ikea furniture and painter’s tape.
While paperclip has not, beer can apparently have a right geometry for a dipole antenna. Long story short – simple dipole antenna consists of two metal rods, each ¼ of the wavelength for a channel you are about to receive. 0.5 liter aluminum can of Mooshead beer is 16 centimeters (6.3 inches) tall and is a perfect match for TV channel 15. It is still capable of receiving all the other channels, but in theory the farther you go from channel 15 the weaker the reception would be. In practice – it all depends on how strong the signal for particular station is. I got the best quality on channel 9 (CityTV) just because it has a strongest signal, while my beer antenna is not designed with this channel in mind.

Start with cutting your beer can in half, then affix these halves with a tape/staples/nails to “the base” (Ikea chair in my case).
Now you have to connect the cable to an antenna. You may just strip-off one side of the cable separating inner copper wire from outside “screening” wires , connect inside copper wire to the one half of the can and outside screening wires to another half. Alternatevely you can use "matching transformer" which you can buy in Radio Shack or other radio outlet for less than five dollars.

Connect your antenna to TV and find a right spot and direction. Antenna should be perpendicular to the direction to TV tower. . The key is to place antenna as high as possible. I’m just putting the chair on top of the table. . http://www.antennaweb.org in US would help you to figure out location of TV towers and channel lists for your area.
Run Auto Channel Search on your TV (make sure Antenna is on for a signal type) and see what channels you’ll be able to pick up

Now open up another can of beer and enjoy your truly free TV.
I live in Newmarket, Ontario, Canada, which is 27 miles (43 kilometers) north from Toronto’s CN Tower and 80 miles (130 kilometers) from Buffalo, NY. With my beer can antenna I can get 5 HDTV channels, about 15 analog channels in decent quality, including one or two channels from US, depending on the weather and time of the day.

With this Beer Can antenna, mounted with the tape right to the Window I got 5 HDTV/Digital channels:

Now – word of warning and disclaimer:
You probably heard that outdoor antenna works way better than indoor one. This is true. Elevated high enough, decent outdoor antenna would potentially give you better quality and variety of channels. Beer can antenna is not ready for outdoor use. Any outdoor antenna should be equipped with surge protector. Without one you are at risk of damaging your TV or even putting whole house on fire in case lighting would strike an antenna. Putting the beer can antenna at the attic should be no risk at all.
There are whole bunch of commercially avaliable antennas out there, including Jensen, Terk, Zenith and others, with and without amplifier. There is a good chance that some of them would be way better than this Beer Can Antenna. But if they are not - please let me know!
I’m not associated in any way with Mooshead, Ikea or RCA. They just happened to be the beer I drink furniture I use and TV I watch.

You can receive bunch of TV channels for free over the air (OTA). Including HDTV (High Defenition TV or Digital TV - DTV). All you need is some kind of antenna.
The simplest kind of TV antenna you can imagine is an unfolded paperclip stuck right into tv antenna socket

With paperclip antenna, depending on the location of your house and your TV in the house, (close to the window, facing TV tower is the best) you may get couple of channels in moderate quality or at least convince yourself that there is something in the air.
Paperclip, while being technically an antenna is not the best antenna for your TV. There are at least two reasons: first - paperclip dimensions and geometry are not the best for the frequencies used to broadcast OTA TV (UHF/VHF). Second – TV itself is a source of interference (as well as computer or microwave oven) and having “antenna” right next to the TV is not a good idea. Never place your antenna on top of TV or anywhere near it.
OTA or Over the Air should not be confused with FTA or Free-To-Air television. FTA is a satellite signal one can also receive for free, but you'll need satellite receiver and satellite dish antenna - equipment way more sophisticated than just a paperclip or beer can. Unlike FTA, OTA is receiving a free signal from a local TV tower, not the satellite. We are talking good old OTA here.
So, now let’s build a real antenna from a beer can. Drink do it yourself project
All you’ll need is an empty beer can (I would recommend to start with full one and finish it as a first step), piece of cable and something to put and hold the whole thing in place. I’m using some Ikea furniture and painter’s tape.
While paperclip has not, beer can apparently have a right geometry for a dipole antenna. Long story short – simple dipole antenna consists of two metal rods, each ¼ of the wavelength for a channel you are about to receive. 0.5 liter aluminum can of Mooshead beer is 16 centimeters (6.3 inches) tall and is a perfect match for TV channel 15. It is still capable of receiving all the other channels, but in theory the farther you go from channel 15 the weaker the reception would be. In practice – it all depends on how strong the signal for particular station is. I got the best quality on channel 9 (CityTV) just because it has a strongest signal, while my beer antenna is not designed with this channel in mind.

Start with cutting your beer can in half, then affix these halves with a tape/staples/nails to “the base” (Ikea chair in my case).
Now you have to connect the cable to an antenna. You may just strip-off one side of the cable separating inner copper wire from outside “screening” wires , connect inside copper wire to the one half of the can and outside screening wires to another half. Alternatevely you can use "matching transformer" which you can buy in Radio Shack or other radio outlet for less than five dollars.

Connect your antenna to TV and find a right spot and direction. Antenna should be perpendicular to the direction to TV tower. . The key is to place antenna as high as possible. I’m just putting the chair on top of the table. . http://www.antennaweb.org in US would help you to figure out location of TV towers and channel lists for your area.
Run Auto Channel Search on your TV (make sure Antenna is on for a signal type) and see what channels you’ll be able to pick up

Now open up another can of beer and enjoy your truly free TV.
I live in Newmarket, Ontario, Canada, which is 27 miles (43 kilometers) north from Toronto’s CN Tower and 80 miles (130 kilometers) from Buffalo, NY. With my beer can antenna I can get 5 HDTV channels, about 15 analog channels in decent quality, including one or two channels from US, depending on the weather and time of the day.

With this Beer Can antenna, mounted with the tape right to the Window I got 5 HDTV/Digital channels:

Now – word of warning and disclaimer:
You probably heard that outdoor antenna works way better than indoor one. This is true. Elevated high enough, decent outdoor antenna would potentially give you better quality and variety of channels. Beer can antenna is not ready for outdoor use. Any outdoor antenna should be equipped with surge protector. Without one you are at risk of damaging your TV or even putting whole house on fire in case lighting would strike an antenna. Putting the beer can antenna at the attic should be no risk at all.
There are whole bunch of commercially avaliable antennas out there, including Jensen, Terk, Zenith and others, with and without amplifier. There is a good chance that some of them would be way better than this Beer Can Antenna. But if they are not - please let me know!
I’m not associated in any way with Mooshead, Ikea or RCA. They just happened to be the beer I drink furniture I use and TV I watch.

Wednesday, December 24, 2008
Disclaimer

Advertisement
The type of advertisements you see on the blog is solely the responsibility of the respective advertisers. Even though SuperTrickz Blogspot agrees to display the ads on the site, total control on what is specifically displayed is limited.
Therefore SuperTrickz Blogspot is not responsible for the specific selection of advertisement which appear for the respective advertisers.
Posts Information
All the Contents of this Blog are collected from various Sources and is only for Educational Purpose and we are not responsible for the use or misuse of this information. It is your responsibility to be careful how you apply or use this information.
Copyright of each Posts belong to their Respective Owners.
Comments
Comments submitted to the posts are not immediately published. Please keep them short. Comments that are cut and pasted or the words of others will not be published. Keep your ideas original.
Please do not post any comments that are commercial or violate copyrights. Also, any comments that are considered as obscene, defamatory, or intended to incite violence will not be published.
Do not use the comments for your site Traffic.
Open Invitation To New Authors !!!

Dear Readers,
We are busy with our activities and unable to update this blog.But we dont want to see this site DEAD .So,we would like to give open invitation to the Authors who are interested in doing posts on this blog.Those who are really interested can apply.You will see your post immediately on this blog.For more details refer to the FAQs below.
While posting you have to follow these rules:
1.Your post must match with the Format/Layout of other posts in the blog.
2.Your post must match with topic of the blog
1.Your post must match with the Format/Layout of other posts in the blog.
2.Your post must match with topic of the blog
=+=+=+=+=+=+=+=+=+=+=+=+=+=+=+=+=+=+=+=+=+=+=+=+=+=+=+=+=+=+=+=+=+=+=+=+=
What you can post:
1.You can post anything in this blog as long as it is relevant to the blog title and other posts.
2.You can post our own posts or posts from other blog.
3.You can also add backlinks to your blog or site.Maximum of 2 links allowed
1.You can post anything in this blog as long as it is relevant to the blog title and other posts.
2.You can post our own posts or posts from other blog.
3.You can also add backlinks to your blog or site.Maximum of 2 links allowed
=+=+=+=+=+=+=+=+=+=+=+=+=+=+=+=+=+=+=+=+=+=+=+=+=+=+=+=+=+=+=+=+=+=+=+=+=
Advantage:
1.You get more traffic to ur blog/site by posting ur backlinks in the article.
1.You get more traffic to ur blog/site by posting ur backlinks in the article.
=+=+=+=+=+=+=+=+=+=+=+=+=+=+=+=+=+=+=+=+=+=+=+=+=+=+=+=+=+=+=+=+=+=+=+=+=
Now if u are really interested with us..
Then leave your mail id in the SHOUTBOX with the Subject as "OPEN INVITATION" and we'll contact u as soon as possible.




